Tasks
In GeoGardenClub, Tasks support two important goals:
Tasks provide a "To Do" list to help remind you of activities (planting, transplanting, etc). If you co-manage a Garden with others (i.e. you have defined Editors for your Garden), then Tasks can help organize who does what and indicate what hasn't been accomplished.
Tasks help you create accurate records of planting dates. Whenever you complete a Task associated with a Planting date (i.e. start, transplant, first harvest, pull, etc), you have the opportunity to correct that date. This makes it possible for you to "guesstimate" dates (such as First Harvest date) early in the year when you are planning your garden, and then replace that guesstimate with the correct First Harvest date when it actually happens.
Viewing Tasks
There are two ways to view your Tasks.
First, the Tasks view in the Home Screen shows all of your Tasks across all of your Gardens. In this view, "your Gardens" includes both the Gardens you own and the Gardens for which you are an Editor:
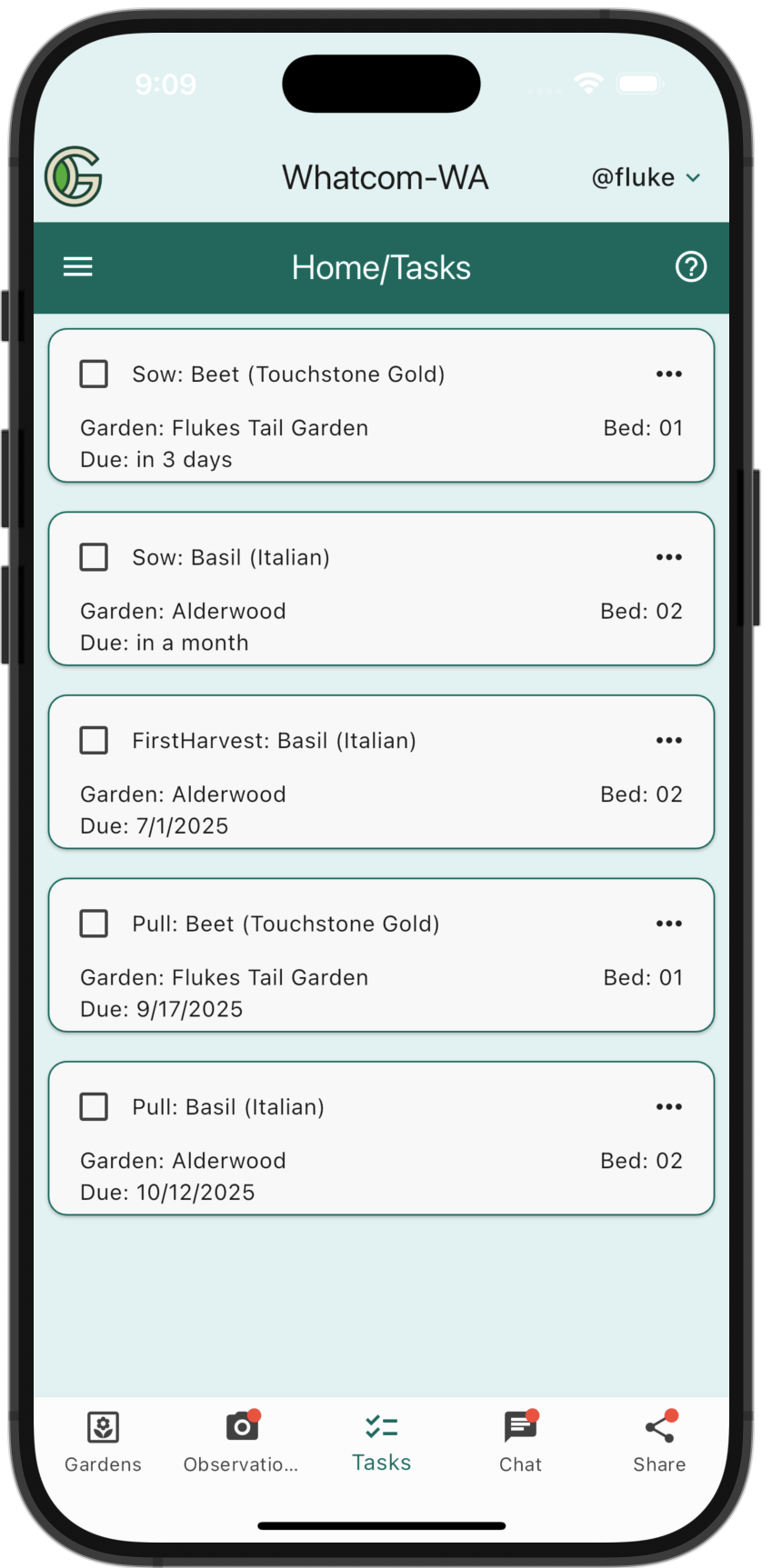
In this example, the displayed Tasks are associated with two Gardens: Kaimake Loop and Makai Garden.
The second way to view Tasks is through the Tasks view of the Garden Details screen:
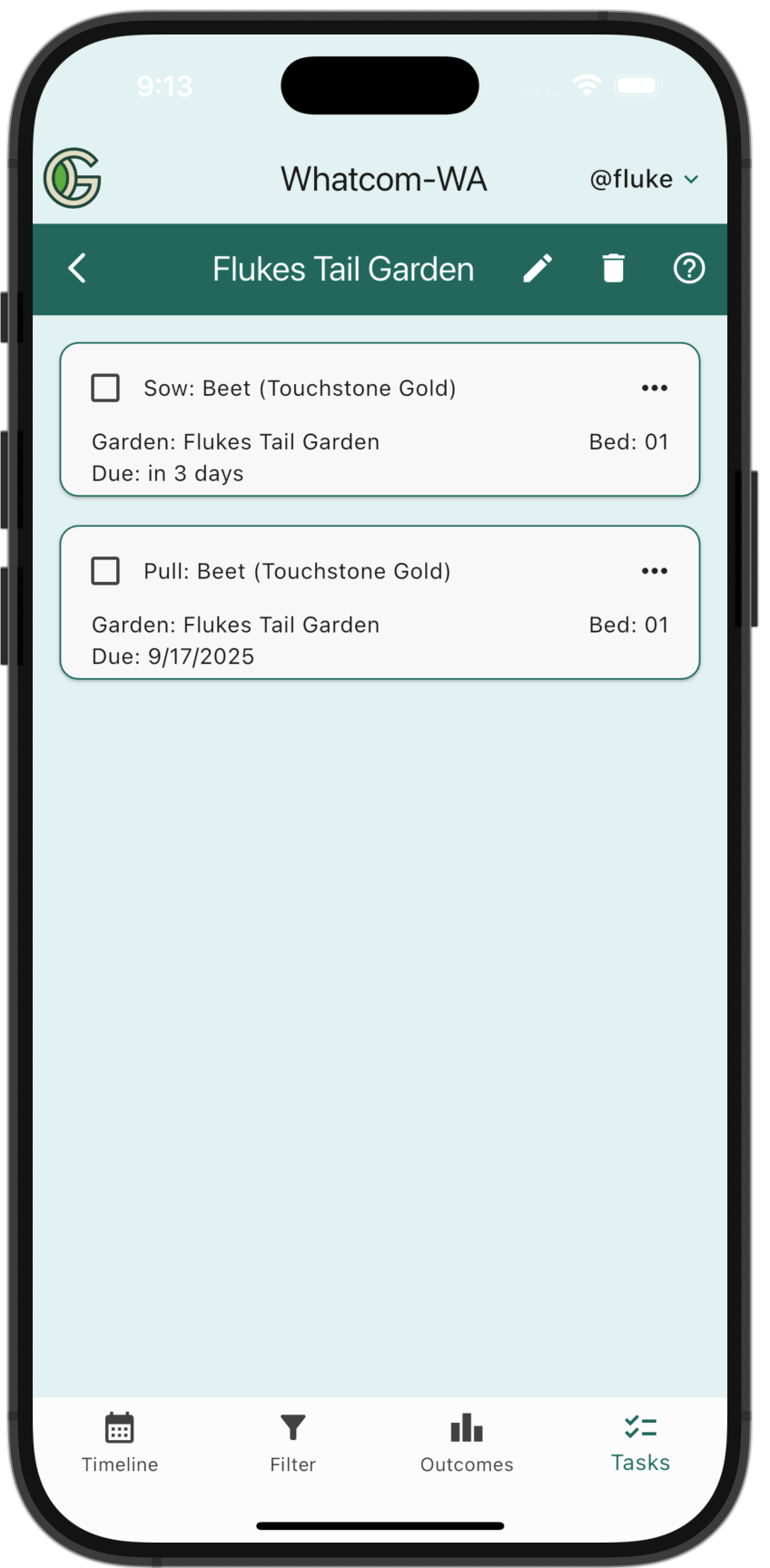
In this case, the displayed Tasks are only those associated with the Garden you selected for Garden Details--in this case, Kaimake Loop.
Create a Task
Tasks are always associated with a Planting. Task can be created automatically or manually.
Automatically created Tasks: Whenever you define a Planting date (such as Start, Transplant, First Harvest, Last Harvest, or Pull date), a Task with the associated date is automatically created for you.
Manually created Tasks: If you want to create additional Tasks for a Planting, you can do that manually. To do that, go to the Tasks view (in either your Home Tasks view or Garden Details Tasks view) where you'll see a "+ Task" button:
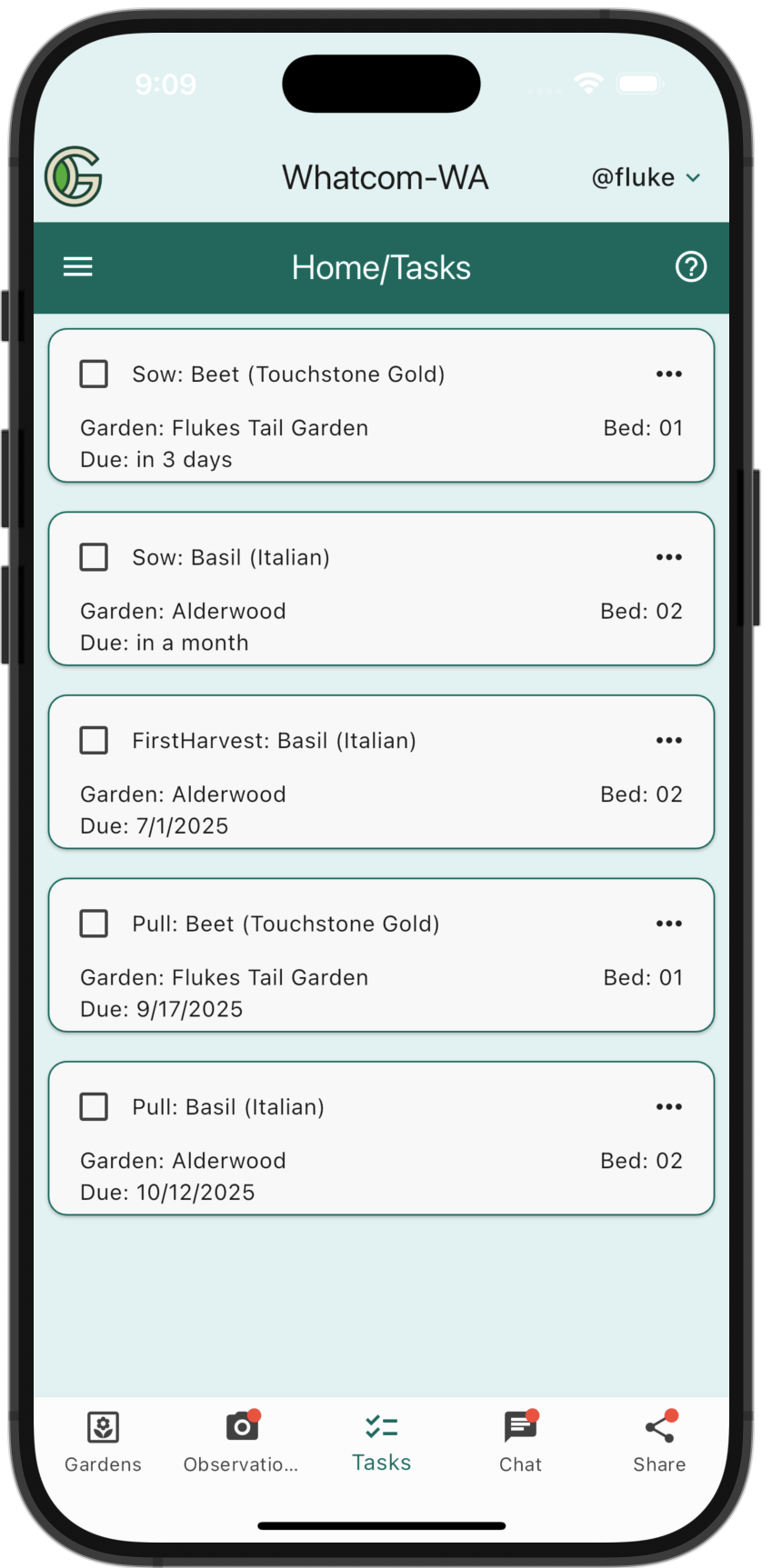
Tapping "+ Task" brings up the Create Task screen:
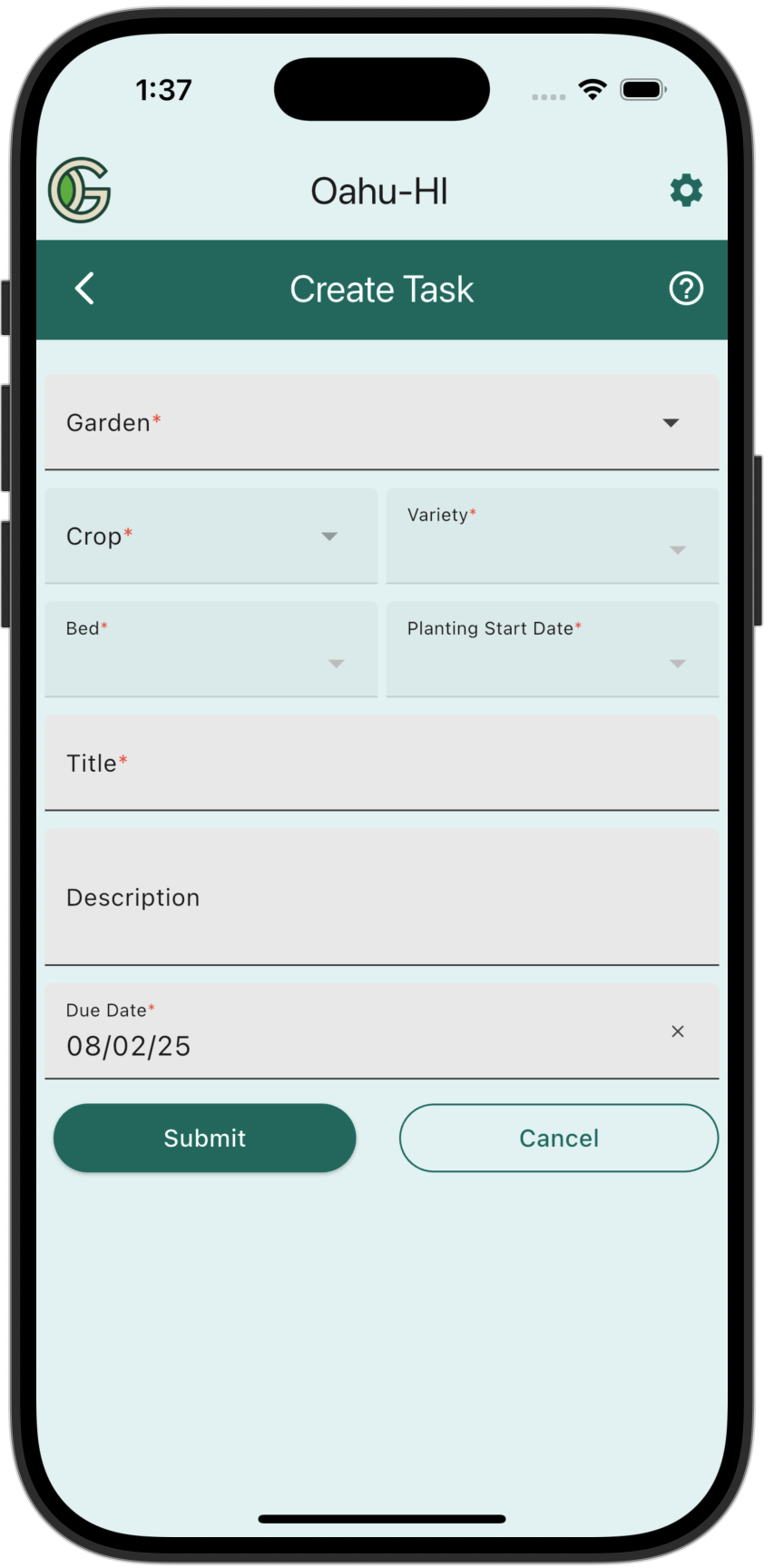
Now fill out the fields to specify a single Planting by selecting a Garden, Bed, Crop, Variety and Planting Start Date. Then provide the Task title, description, and Due Date. For example:
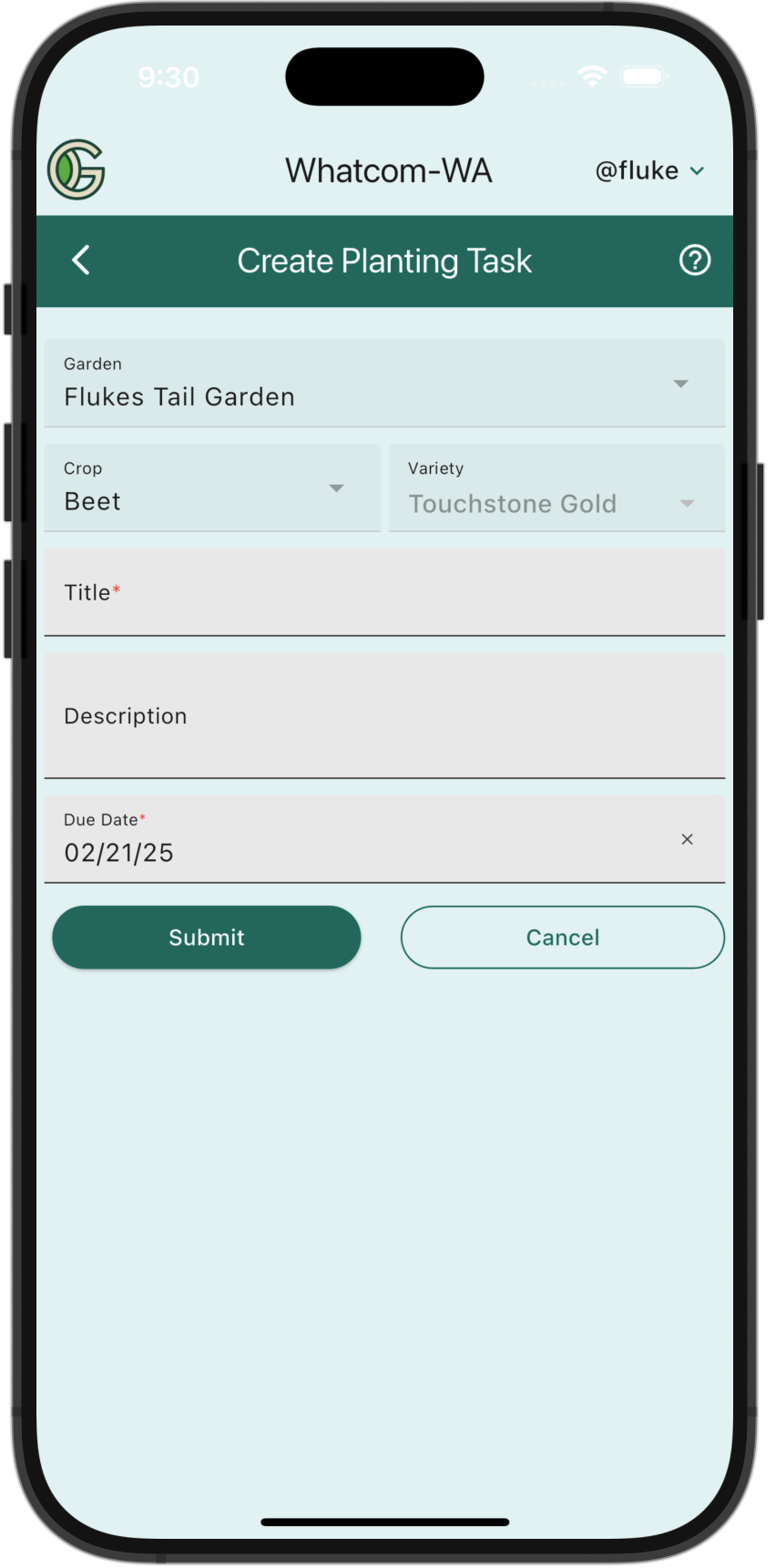
Create the Task, and it will appear in the Tasks view:
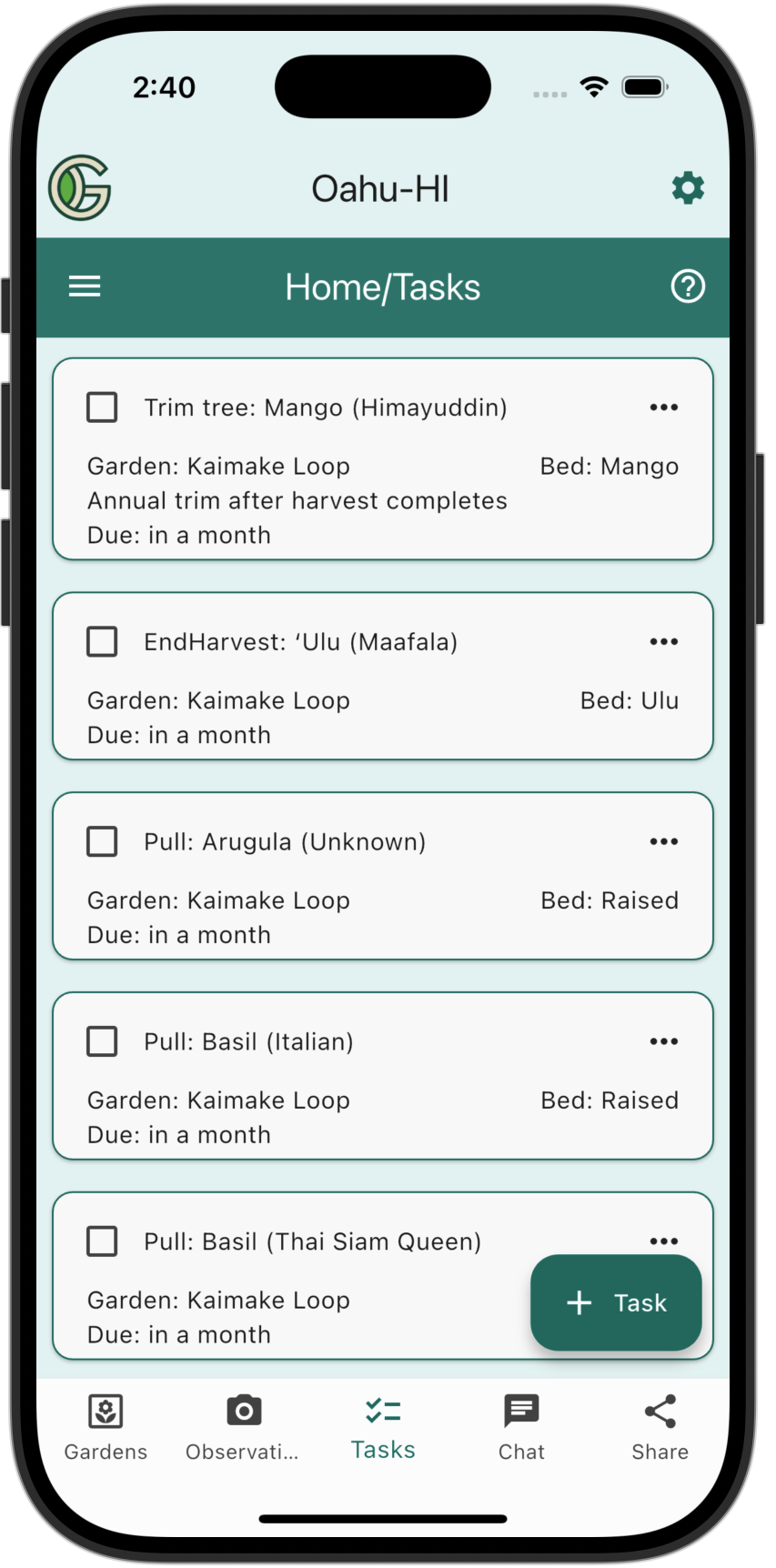
Note that the Planting crop and variety are automatically added to the title field.
Unfortunately, not yet, but this is planned for the future. Currently, all Tasks have to be associated with a single Planting.
As a temporary workaround, you can create a Task that is associated with a single Planting, and then note in the Description field that the Task should actually be performed across the entire Bed (or Garden).
Update a Task
You can update a Task in two ways: by editing the Task directly, or by editing the dates associated with a Planting.
... directly
To edit a Task directly, tap the "three dot" icon on a Task card to reveal a menu containing "Update Task" and "Delete Task":
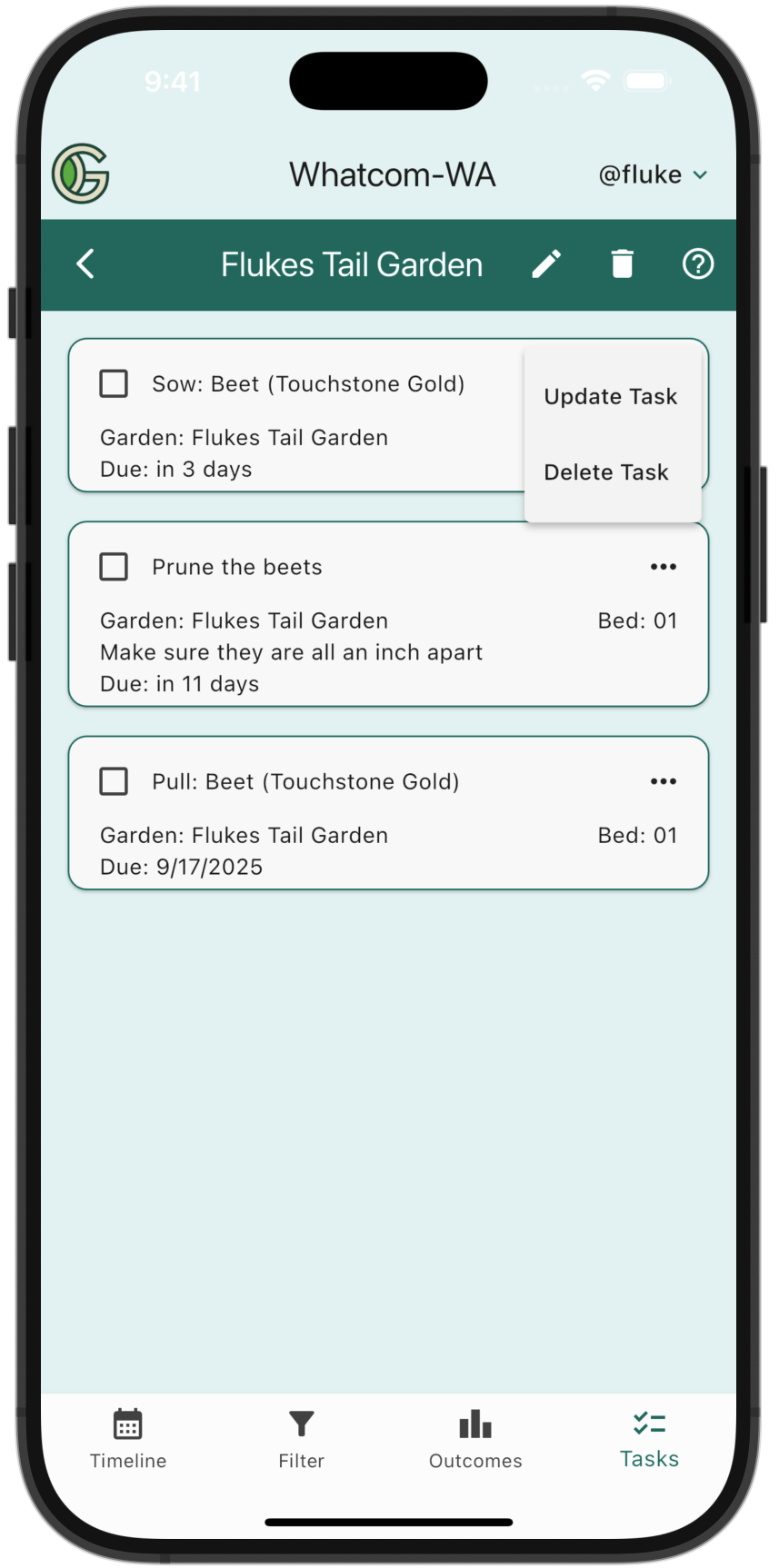
Tap "Update Task" to go to the Update Task screen:
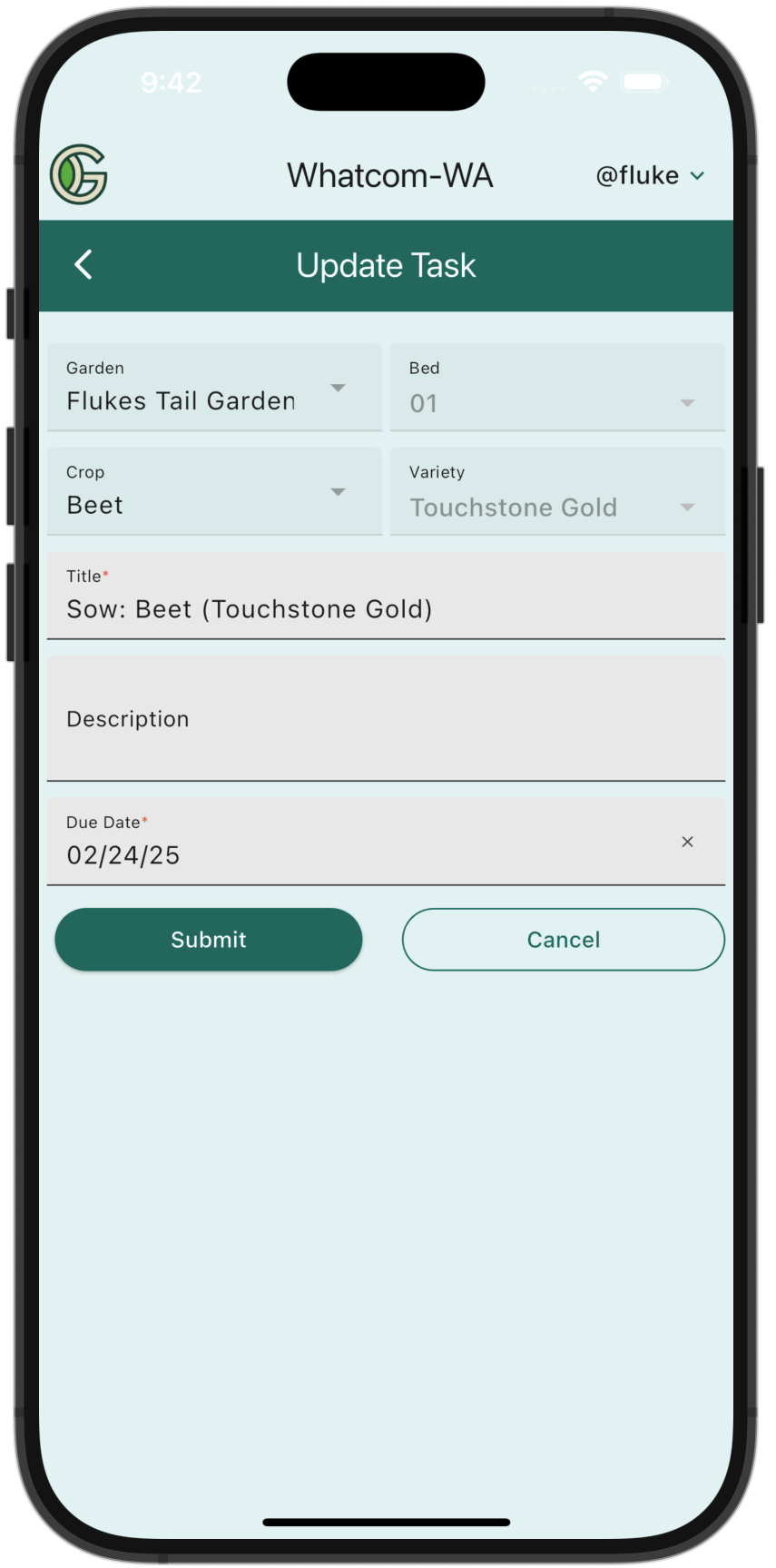
Now you can edit the Title, Description, or Due Date.
... indirectly
Another way to update a Task is by updating its associated Planting date.
For example, if you edit a Planting and update its Transplant Date, the Task associated with that date will be automatically updated. In this case, you cannot edit the Title or Description; only the date will be changed.
Delete a Task
To delete a Task, tap the "three dot" icon at the top right of the Task Card:
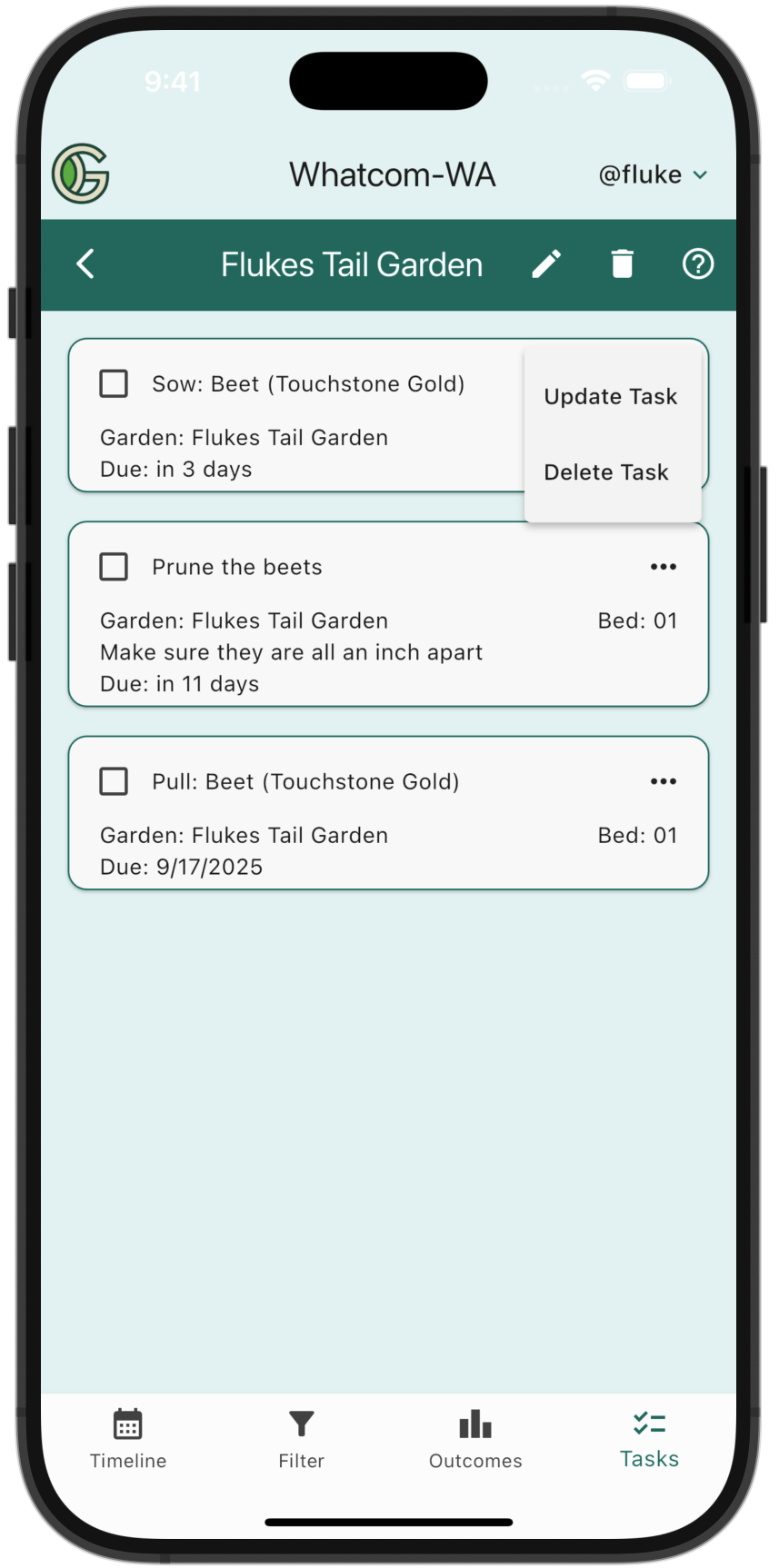
Now tap the "Delete Task" menu item to bring up the Delete Task screen:
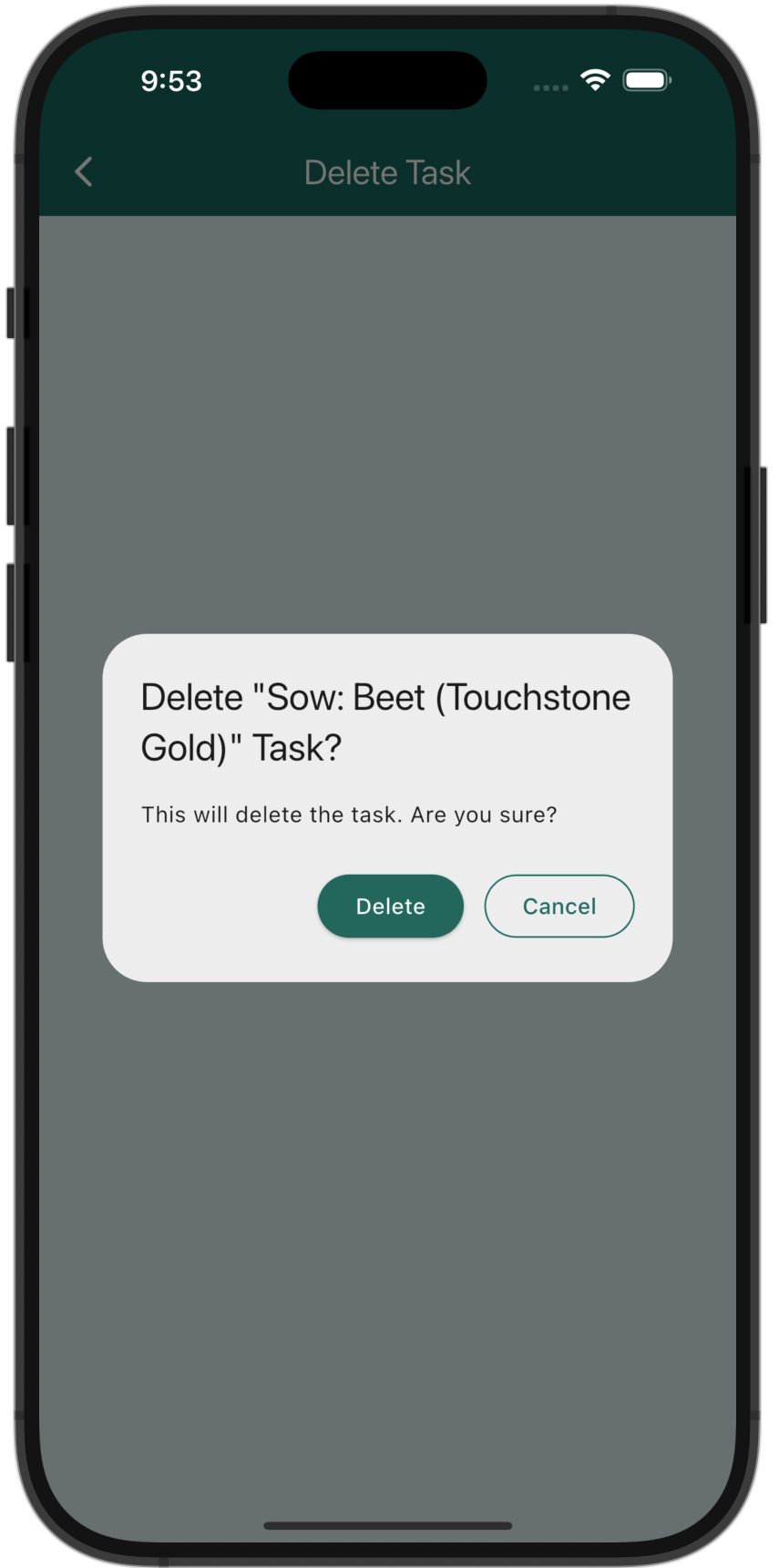
Tap "Delete" to delete the Task.