Observations
Gaining insight into your gardening practice usually requires more than just recording what crops and varieties you grew and the dates you planted or harvested them. Observations let you augment this textual data with pictures.
You might want to record what the plant looked like when it germinated, or the appearance of the harvest, or a particular pest that appeared at some point in the season. Or you might simply want to capture a picture of a particularly beautiful moment in your garden. Observations let you collect data about all of these things and more.
Observations can be public or private. A public Observation can be seen by any gardener. A private Observation can only be seen by you.
Viewing observations
... for the Chapter
To see all of your Observations, as well as the public Observations by other gardeners in your Chapter, tap the "Observations" icon in the bottom nav bar of your Home screen:
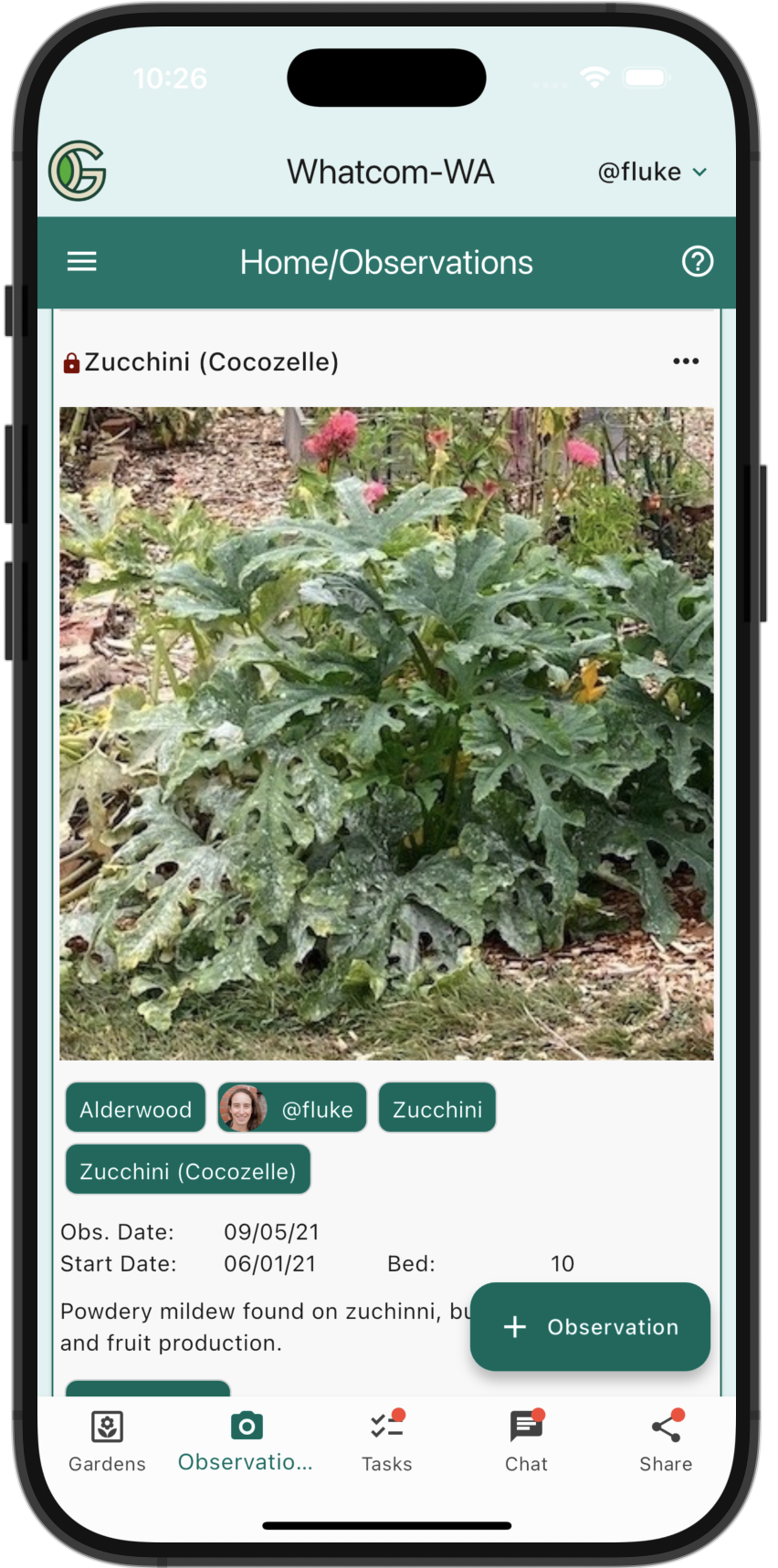
Observation are listed in reverse chronological order, so the most recent Observation is at the top. There are "chips" for the Garden, Gardener, Crop, and Variety associated with the Observation. You can tap these to go to the screens associated with these entities.
... for a Planting
To see just the observations associated with a single Planting, go to its Planting Details screen. For example:
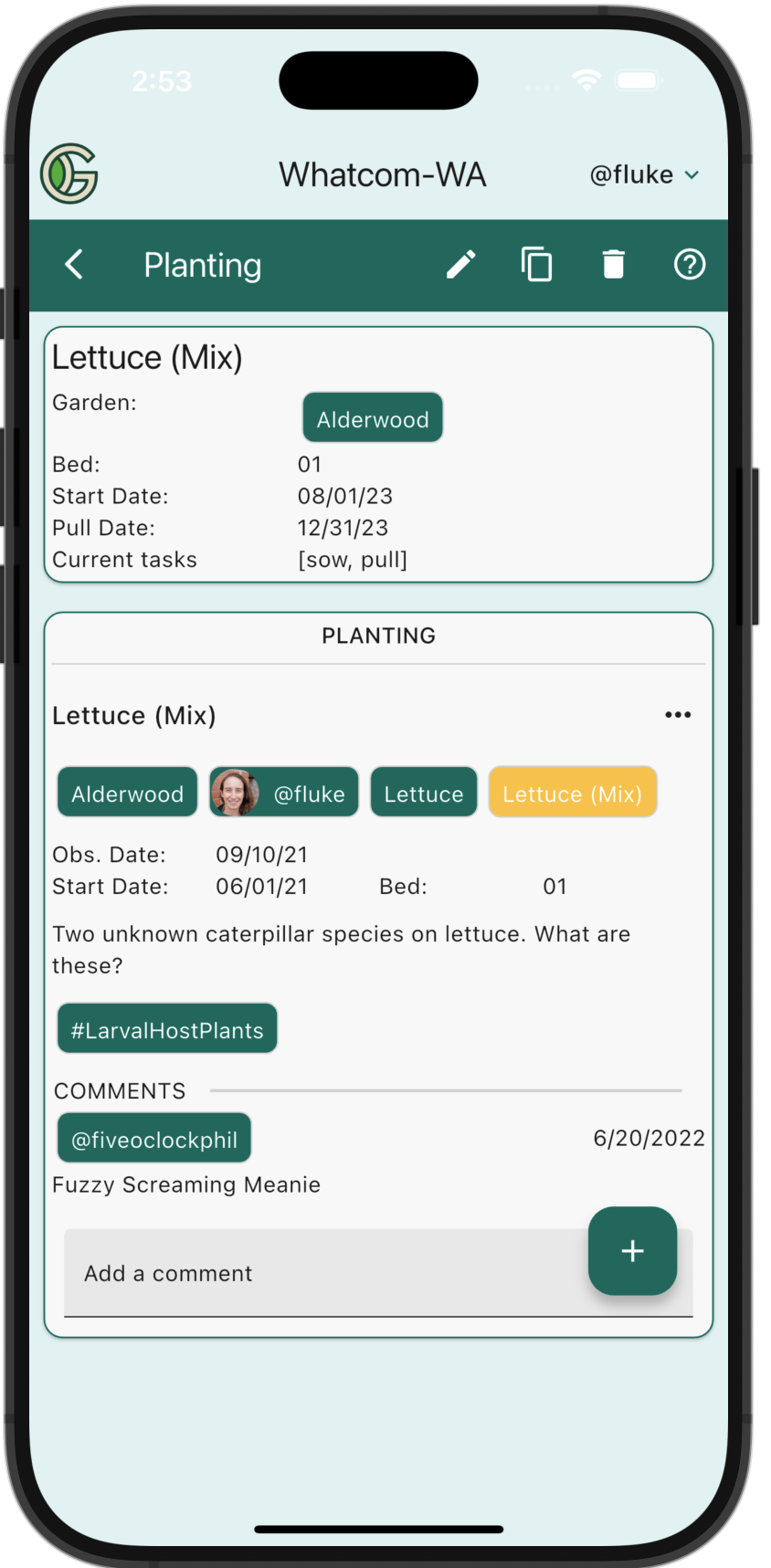
Filter Observations
By default, the Observations tab of your Home screen lists all the Observations made by all the Gardeners in your Chapter in reverse chronological order. This is useful when you want to catch up with the most recent Observations.
Other times, you might want to see only the Observations associated with a specific Garden, or Gardener, or Crop, or Variety, or Tag. To do this, tap the Filter icon in the navbar to reveal the Observation Filter controller:
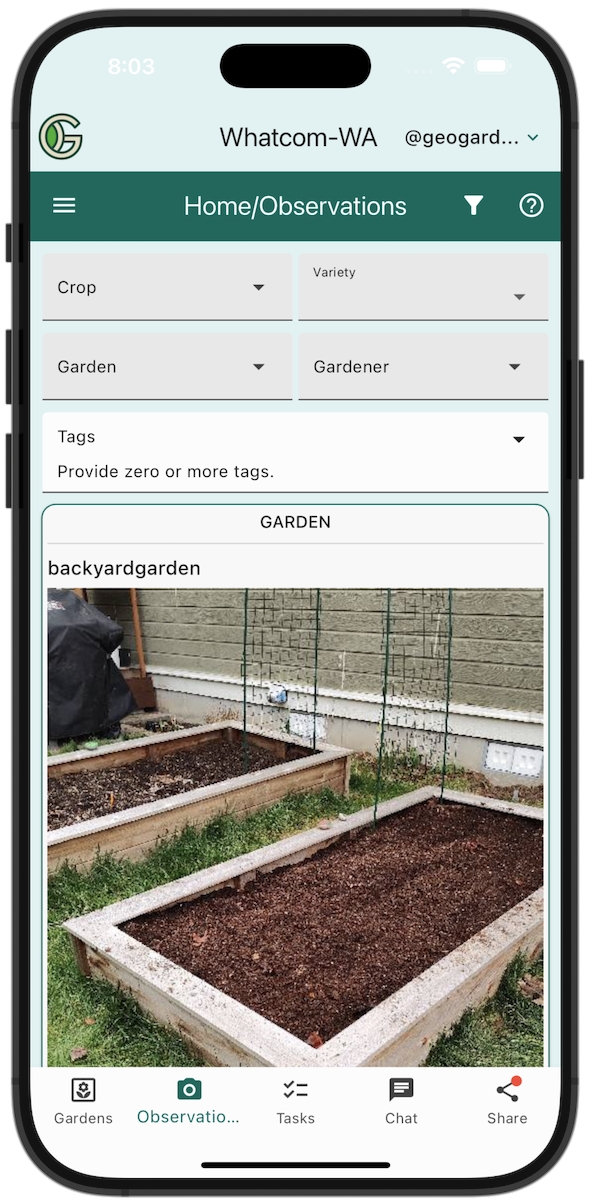
Use this controller to select a subset of Observations to see. For example, the following shows only the Observations associated with the Alderwood Garden:
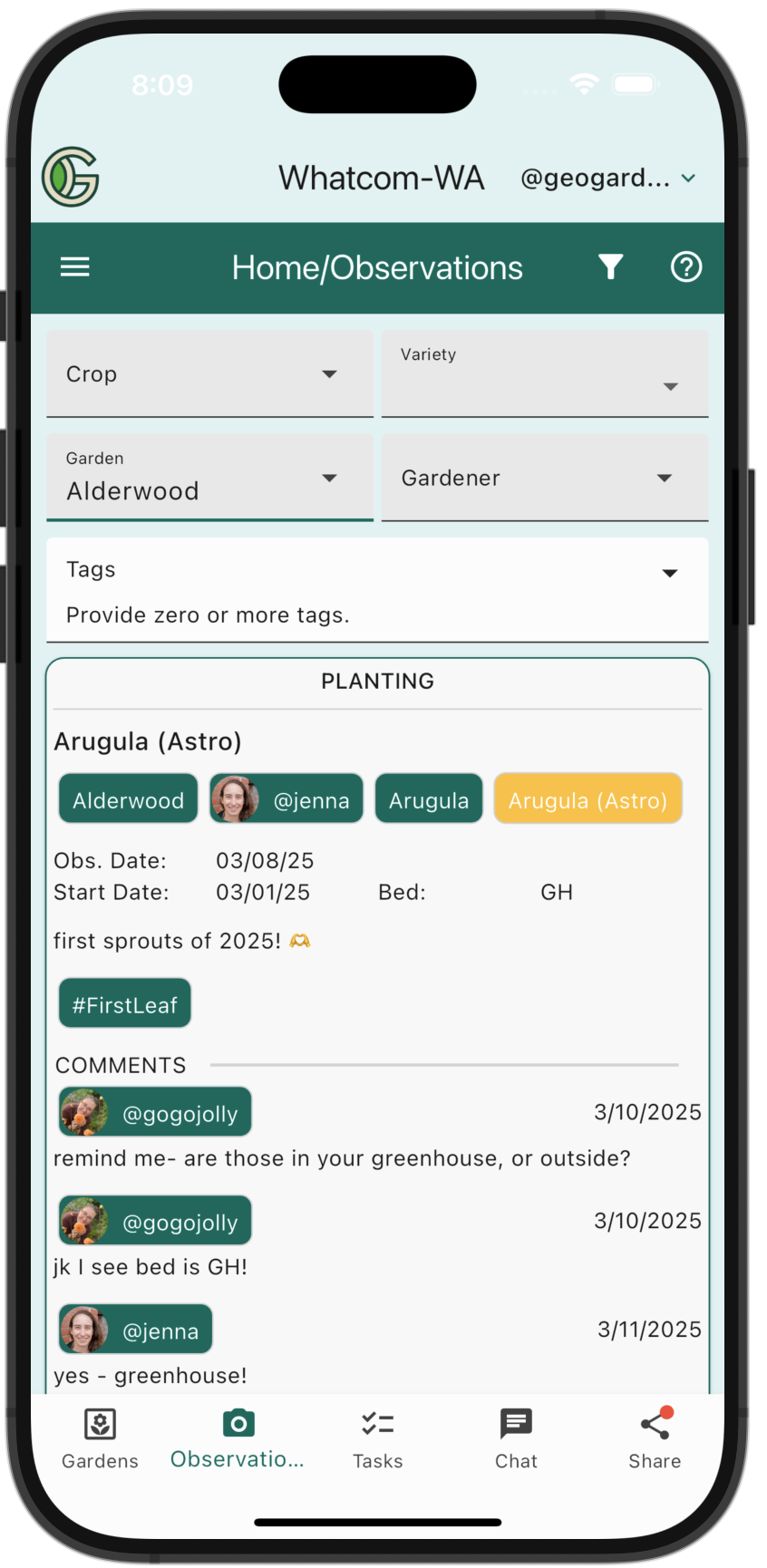
You can further filter what is displayed by selecting a Crop, Variety, Gardener, or Tag.
To reset the display to show all Observations, tap the Filter icon to hide the Observation Filter controller.
Create Observation
Observations can be made about Gardens, Beds, Crops, Varieties, or Plantings.
To create an Observation, go to the Observations view of your Home Screen:
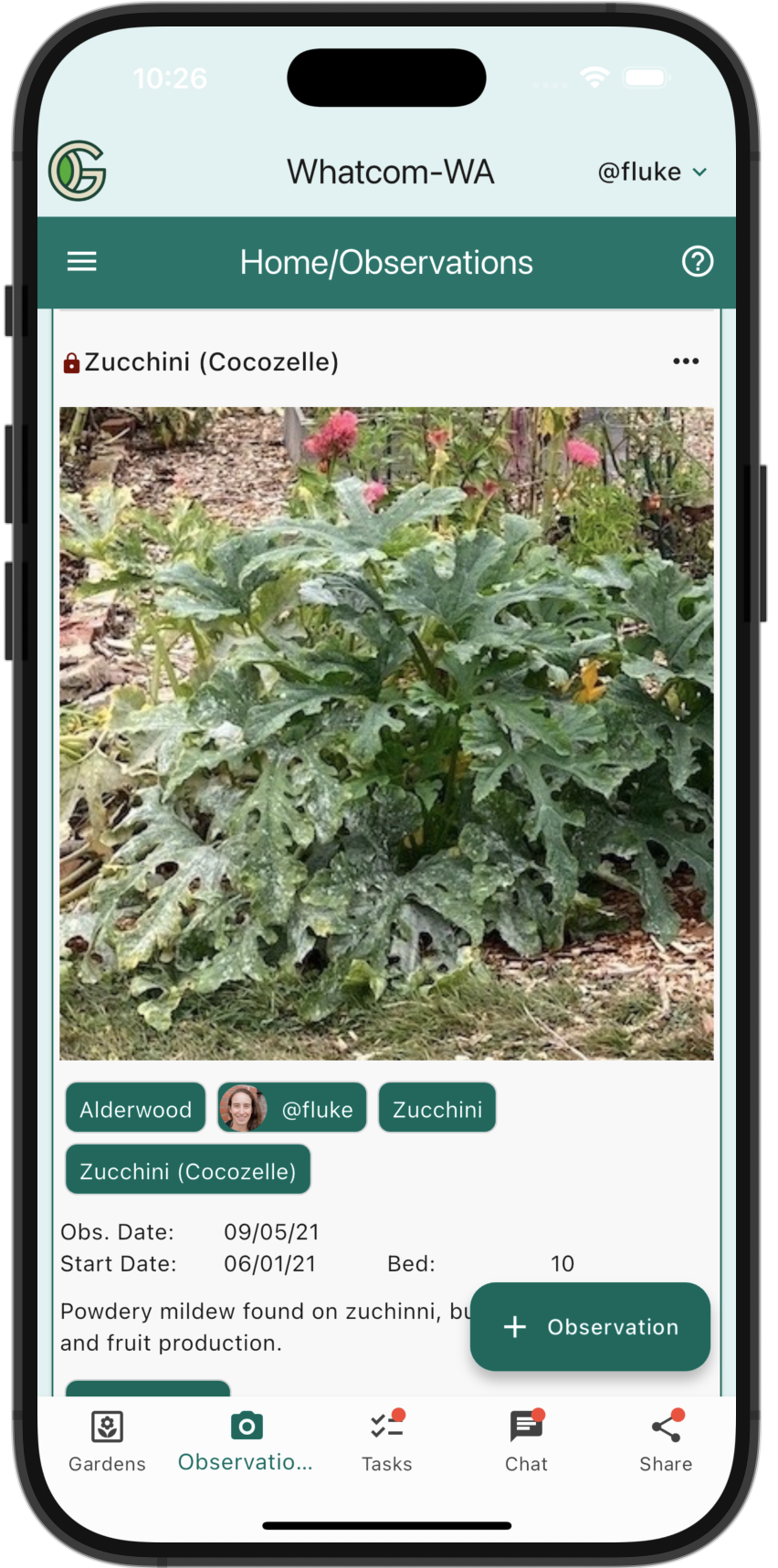
Now tap the "+ Observation" button to go to the Create Observation screen:
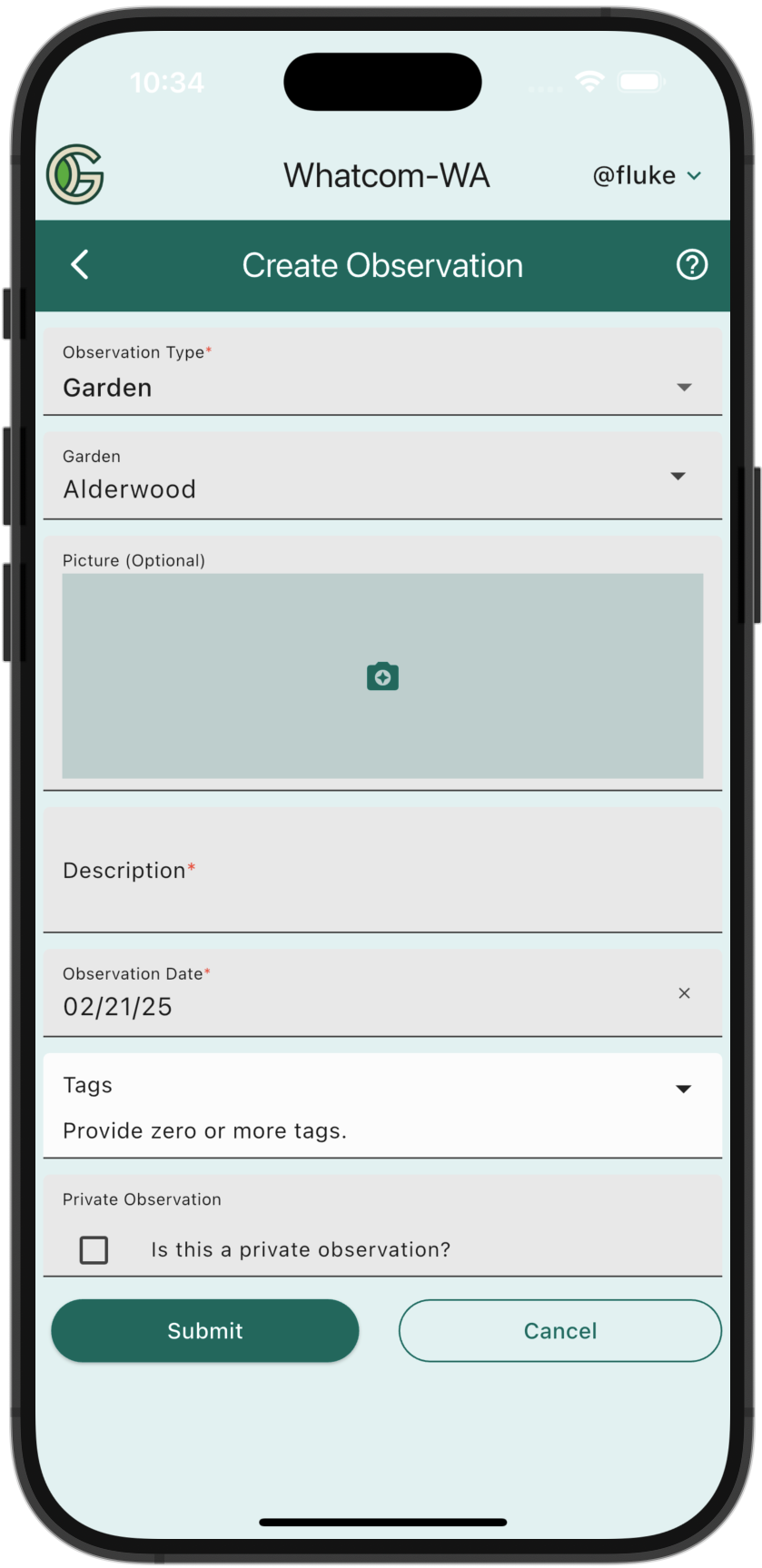
Fill out the form as follows:
Observation Type: Select the observation type: Garden, Bed, Crop, Variety, or Planting. Note that the Planting Observation Type will only appear if the selected Garden has at least one Planting in it. Also note that if you select Bed, Crop, Variety, or Planting, additional selectors will appear in the form.
Garden: Select the garden the observation is for.
Picture: Tap the camera icon to take a picture of the planting or tap the gallery icon to select a picture from your device's gallery.
Description: Describe the observation. What is happening? Do you have theories or questions other gardeners might be able to help with?
Observation Date: If you are adding an observation for a date other than today, tap the date to select a different date.
Tags: Add tags to make your observation easily filterable. Tags are also important if you want that observation to satisfy a requirement of a badge. For more on badges, see the Badges section.
Is this a private observation? If you don't want other Gardeners to see your observation, check this box.
Tap "Submit" to define the Observation.
Update Observation
To update an existing Observation, tap the "three dot" menu associated with the Observation to display "Update Observation" or "Delete Observation":
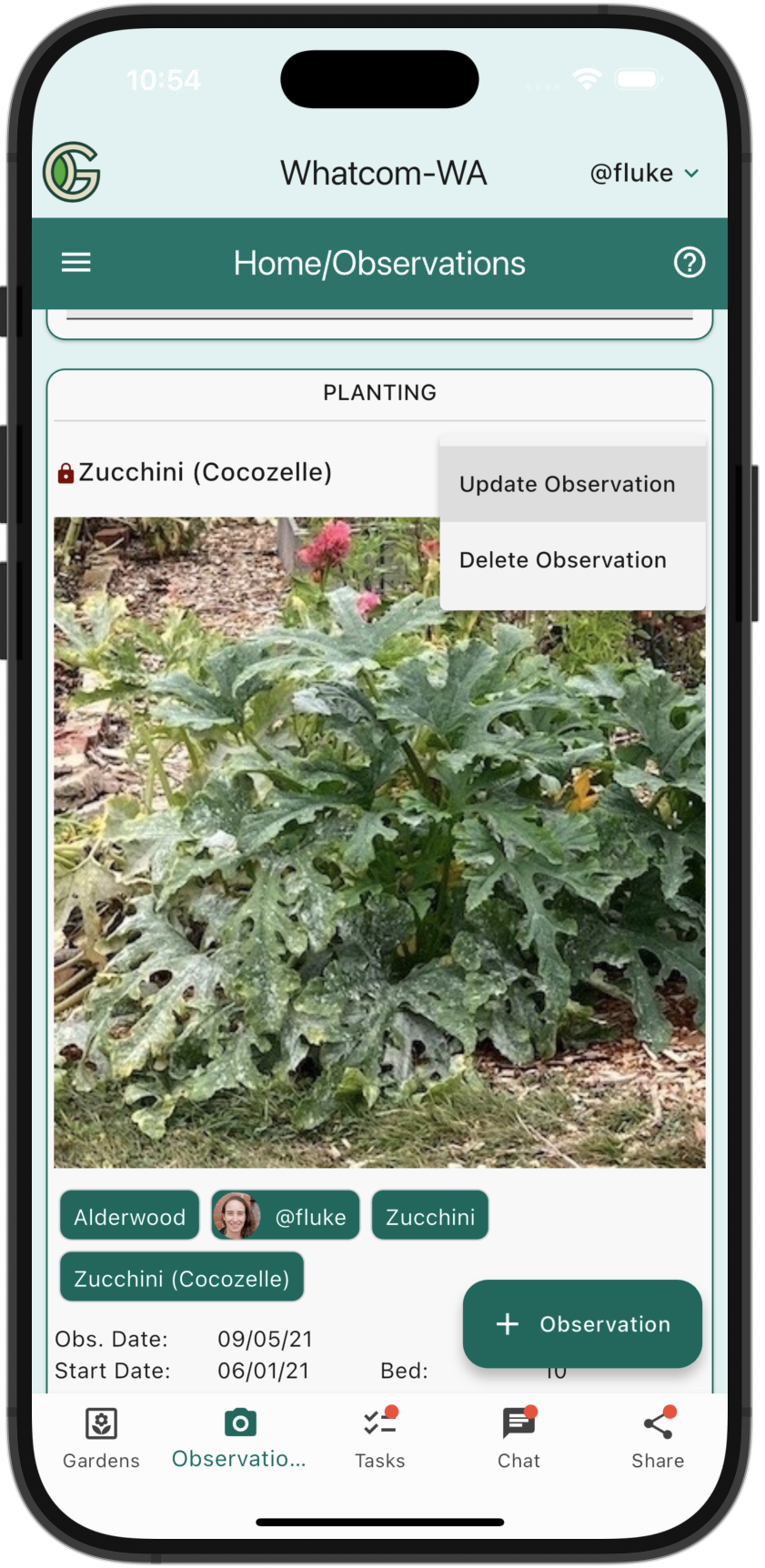
Selecting "Update Observation" brings up the Update Observation screen:
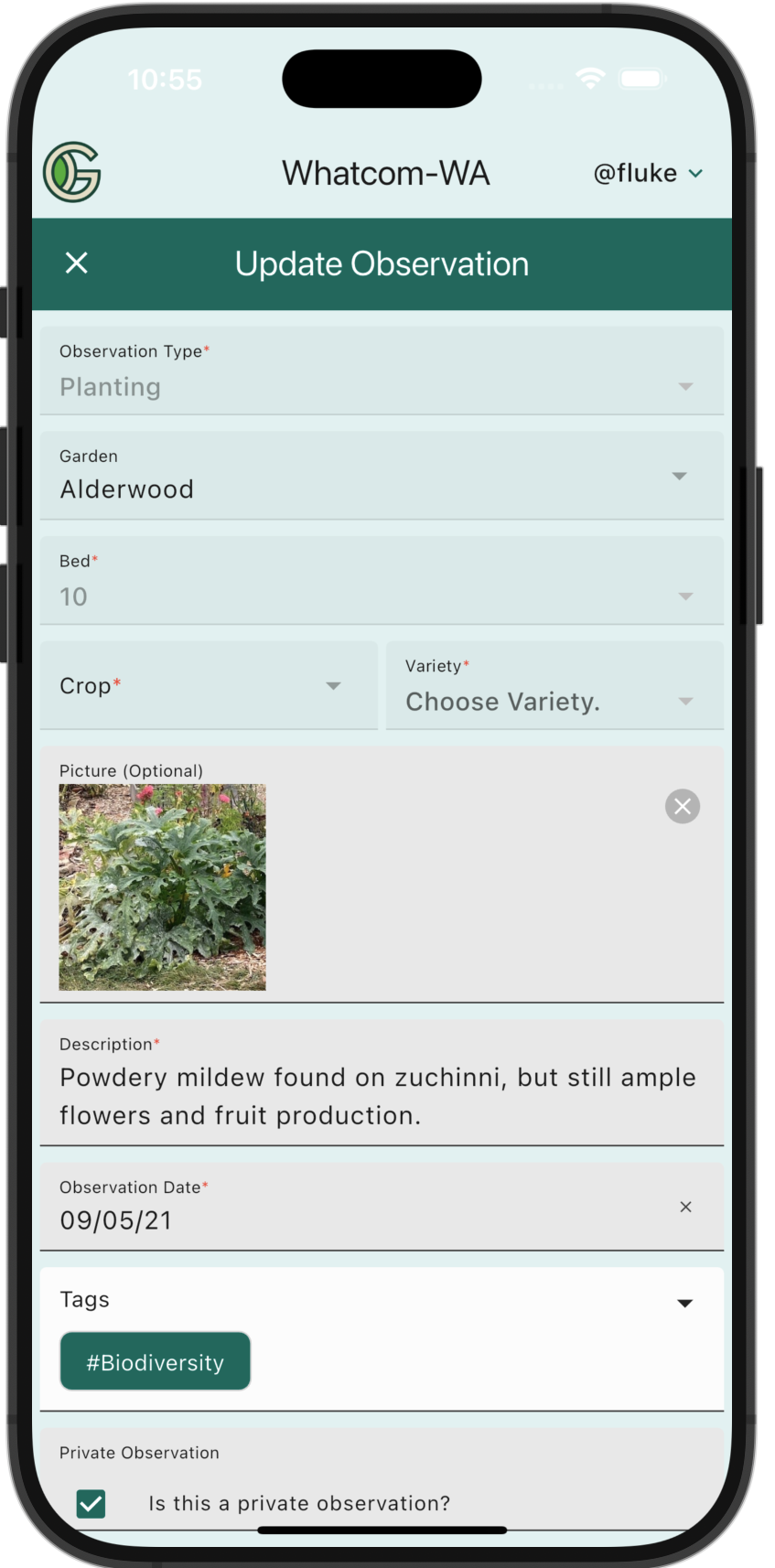
The fields that you can edit will vary depending upon the Observation type.
When you are done, tap "Submit" (not shown above, you would need to scroll to see it) to update the Observation.
Delete Observation
To delete an Observation, tap the "three dot" menu associated with the Observation to display "Update Observation" or "Delete Observation":
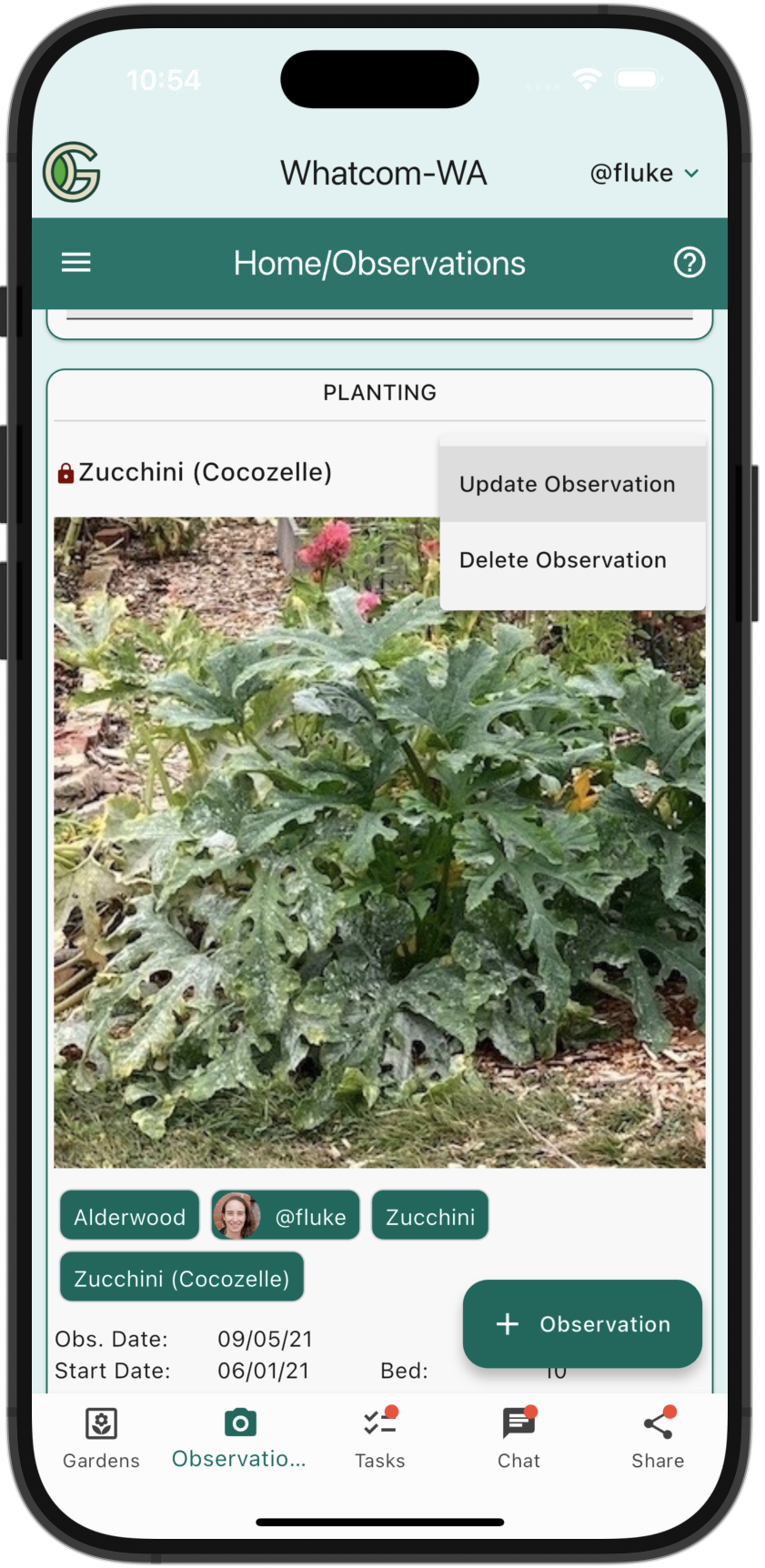
Selecting "Delete Observation" brings up the Delete Observation screen:
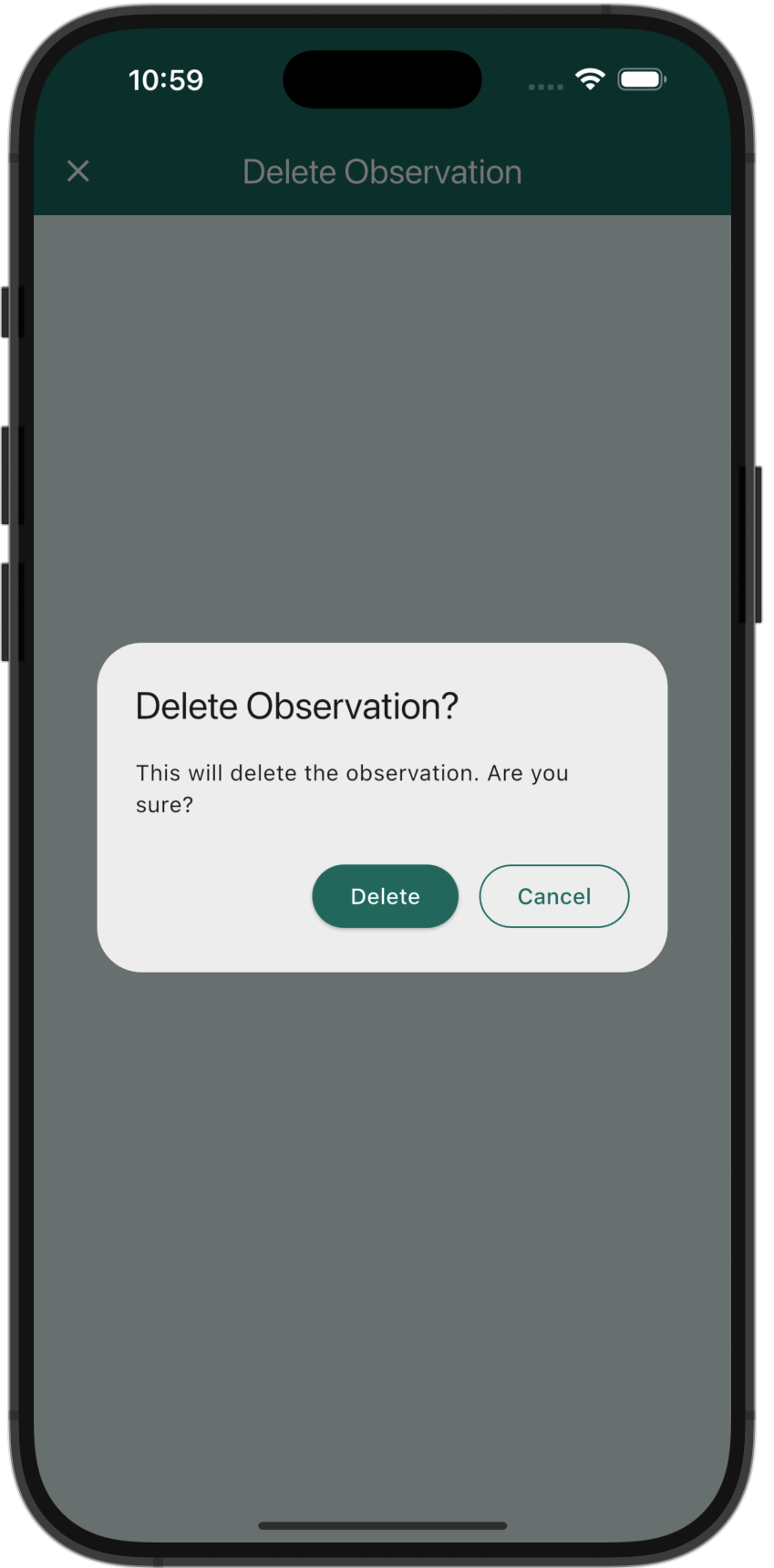
Tap "Delete" to delete the Observation.