Plantings
In GeoGardenClub, a "Planting" defines one or more plants of the same Crop and Variety that are growing in a single Bed and have (approximately) the same timing data (i.e. start date, transplant date, pull date, etc.). So, for example, let's say you planted six Big Boy tomato plants, and you planted all of them in the same Bed on the same date. You would define a single Planting for all six tomato plants.
On the other hand, if you planted three Big Boy tomato plants and three Yellow Sun tomato plants in the same Bed, you would define two Plantings, one for the three Big Boy varieties and one for the three Yellow Sun varieties.
On the third hand, if you planted six Big Boy tomato plants, but planted three in Bed 01 and three in Bed 02, then you would define two Plantings, one for each Bed.
A final example: you've still got those same silly Big Boy tomato plants, but you planted three on April 10 and three on May 20. As you might expect by now, you would define two Plantings, one for each start date.
Create a planting
To define a Planting, first go to the Garden view of your Home screen, then tap the Details button for the garden, which takes you to the Timeline view of the Garden Details screen. For example, here is the Timeline view in the Garden Details screen for an example garden:
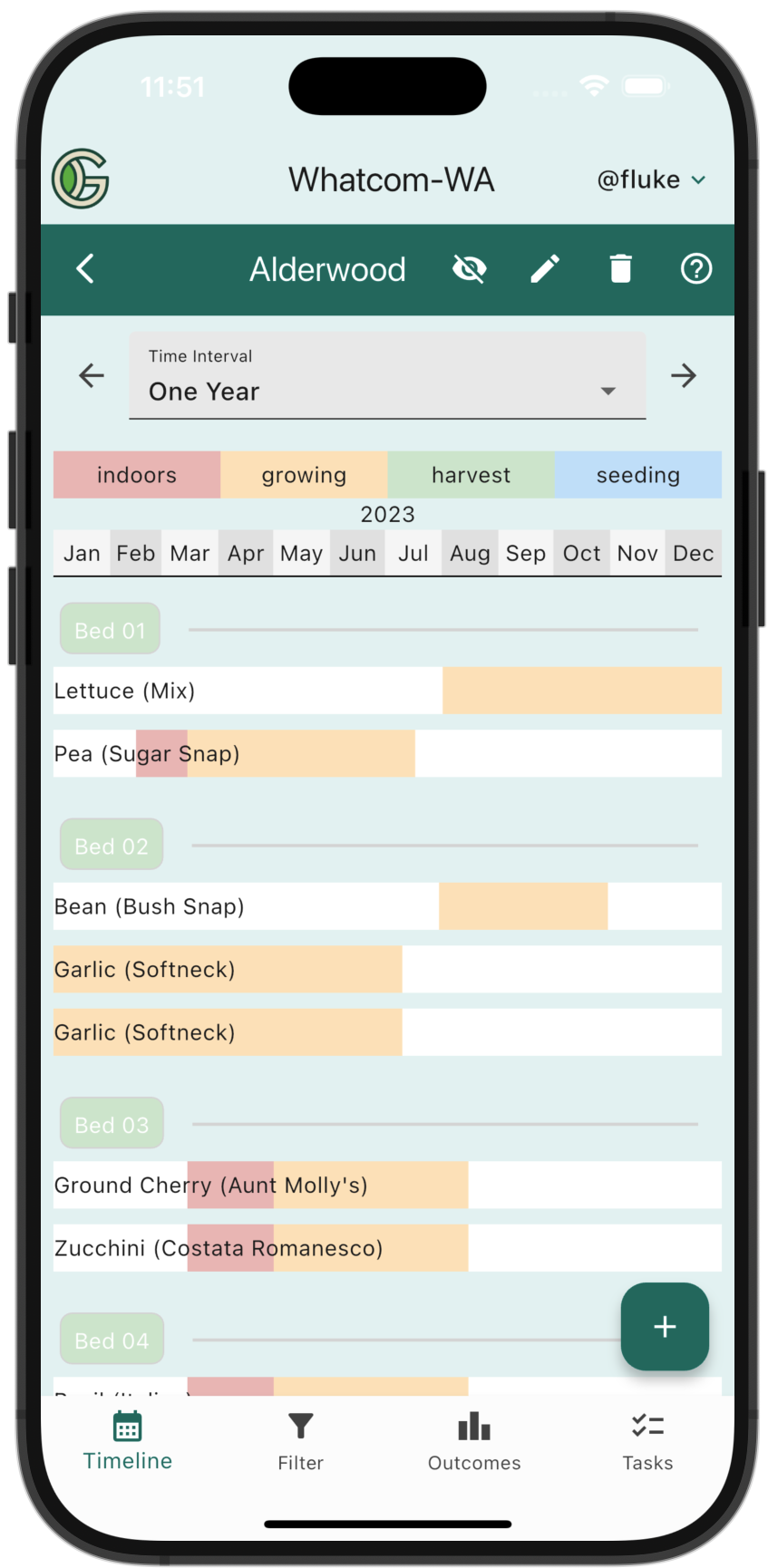
Now tap the "+" button, which gives you the option to define a new Planting or Bed:
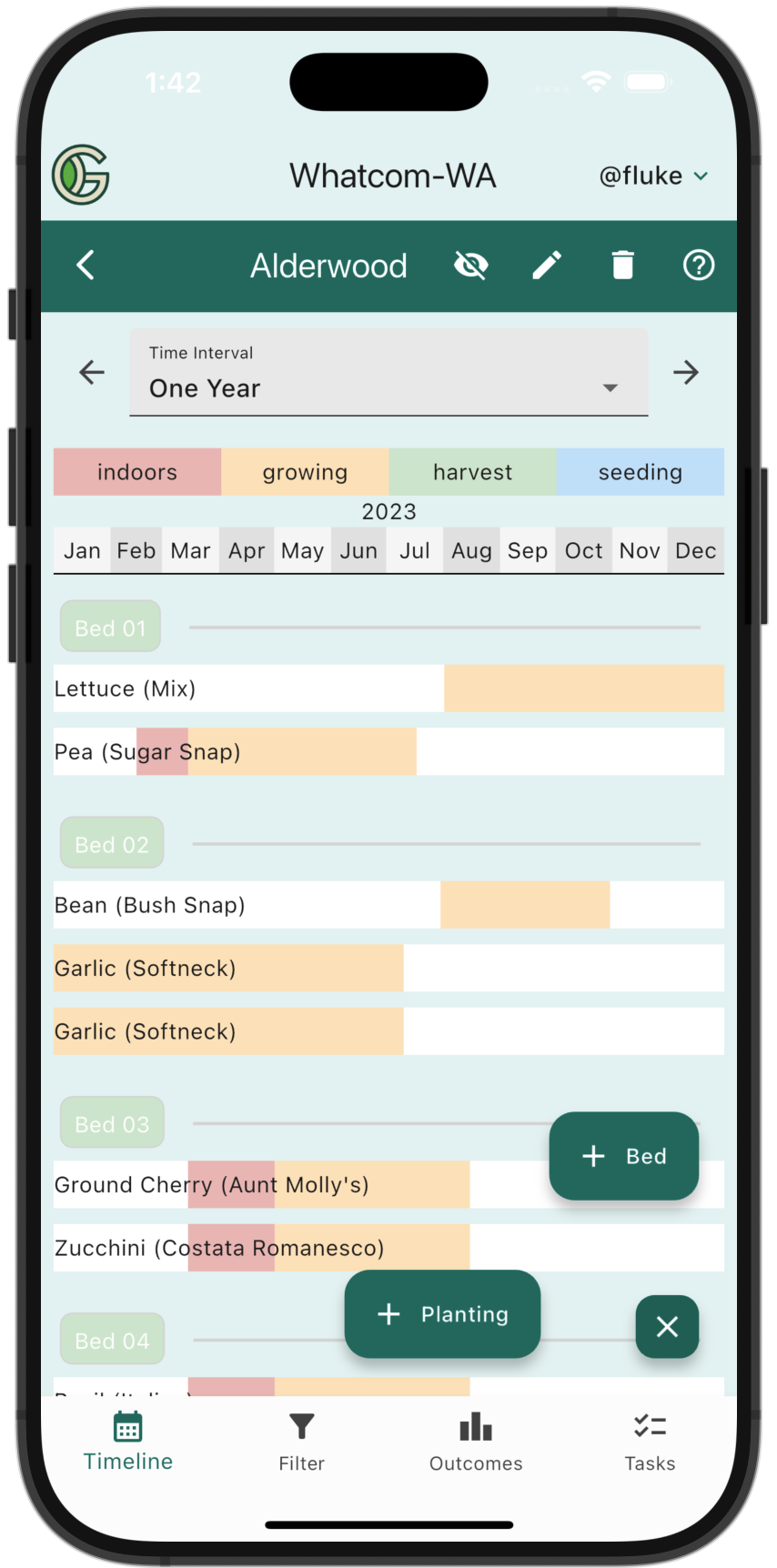
Tap the "+ Planting" button to bring up the Create Planting Screen:
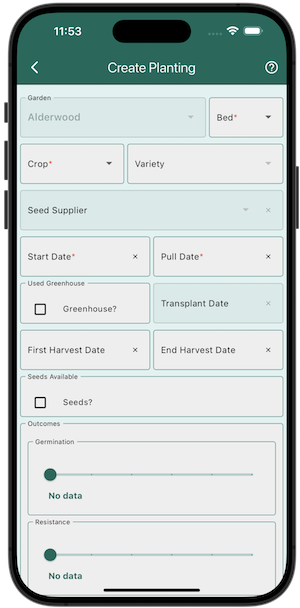
The Create Planting form does not fit on a single screen. Here is the rest of it:
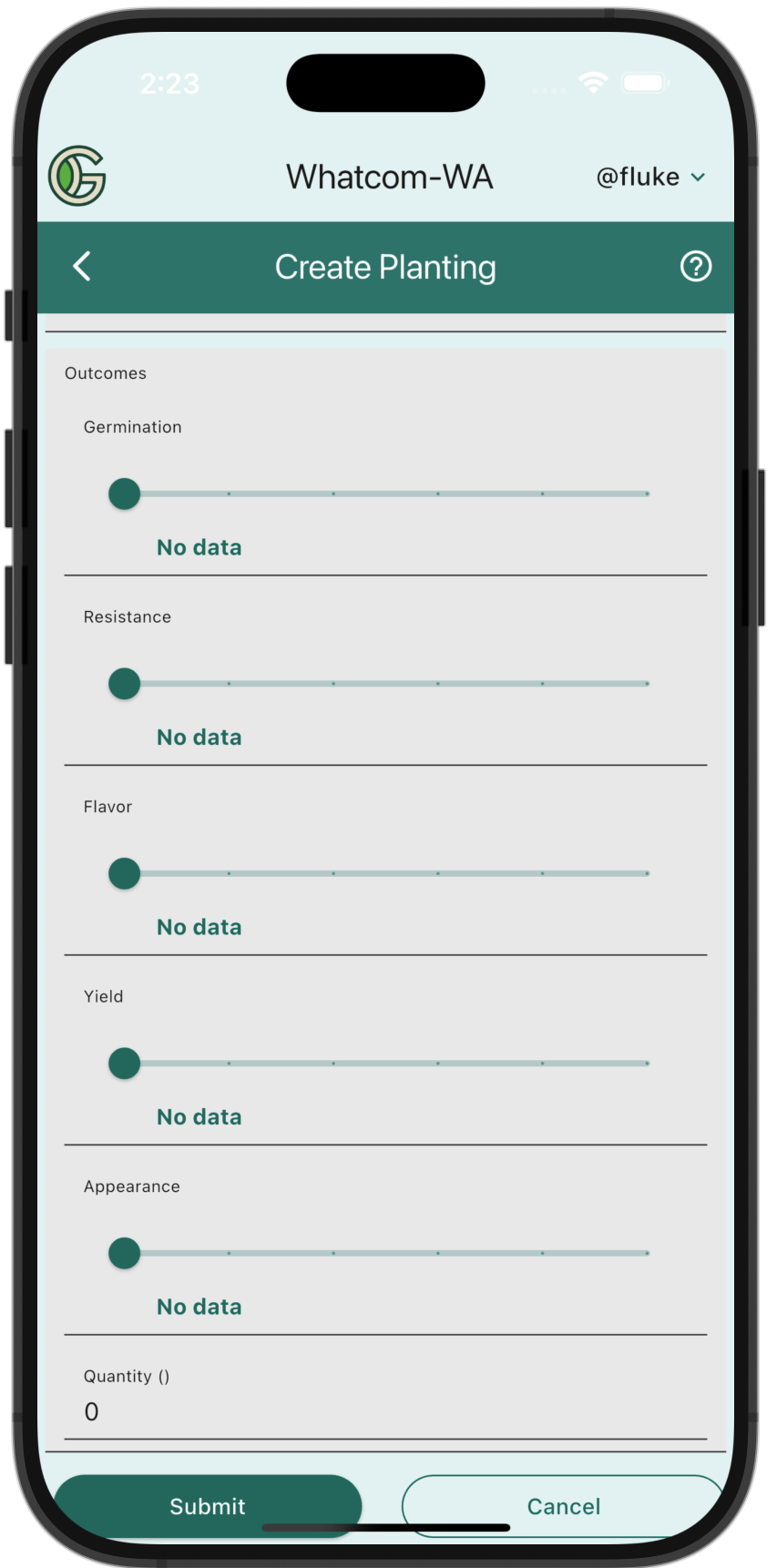
Required Planting Fields
Although the Planting form has a lot of fields, there are only a four fields you need to fill out when planning your garden.
Crop: A pull-down list of all currently defined Crops. If you are planting a Crop that does not appear in the dropdown menu, you can tap the "+" button to the right of the Crop menu to define a new Crop.
Bed: Choose the Bed into which you will plant this Planting. If you haven't defined the Bed yet, then press the back button to navigate back to the Garden Details page. Then press the "+" button and select "+ Bed" to define the bed you need.
Start date: Specify the date you planted (or plant to plant) your Planting. You can update this to the actual date the Planting was planted when you complete that task. A Start Date is required so that the Planting can be shown in the Timeline View.
Specify the same date for Start Date and Transplant Date if you are planting starts you didn't grow from seed yourself.
Pull Date: Add the date you expect to pull your Planting from the ground. You can update this to the actual date the Planting was pulled when you complete that task. A Pull Date is required so that the Planting can be shown in the Timeline View.
Optional Planting fields
The remaining fields enable you to provide more details about timing, or (in the case of Outcomes) enable you to record data about the results of this Planting at the end of the season.
Variety (optional). A pull-down list of all currently defined Varieties for.. the selected Crop. If you are planting a Variety of a Crop that does not appear in the dropdown menu, you can tap the "+" button to the right of the Variety menu to define a new Variety.
Sometimes you don't know the Variety at the time you want to define the Planting. For example, it's winter, you're planning next year's garden, and you know you want to plant some cucumbers but haven't decided on the Variety yet. Or, perhaps someone has given you some basil seeds but you don't know the Variety. In either case, just leave the Variety field blank and the Variety will be represented as "Unknown" (you can come back later and edit the field if you find out what the Variety is).
Transplant Date (optional): If you are starting your Planting indoors, in a greenhouse, or using store bought starts, you can add the date you transplanted the Planting into your Garden here. You can add your expected transplant date if you want a transplant task to populate in your Tasks Screen. You can update this to the actual date the Planting was transplanted when you complete that task.
First Harvest Date (optional): Once you have your first harvest, you can add the date here. It is recommended to add an expected date of first harvest so that a harvest task populates in your Tasks Screen. You can update the task if your estimate is off, and by completing the task you record the actual date of first harvest.
Last Harvest Date (optional): If you have a Planting that you expect to save seeds from and has some time between the final harvest and seed collection time, you can add the date you expect to stop harvesting here. You can update this to the actual date you finished harvesting the Planting when you complete that task. Otherwise, the Pull Date is assumed to be the End Harvest Date.
Absolutely! In fact, it's better to guess a date than to leave it empty. That's because when you supply a date, GGC will auto-generate a task that will become due on that date. That becomes a kind of "reminder" so that when the task becomes due, you can change your guesstimate to the actual date.
Notes (optional): Add any notes you want to remember about this planting. This could be the source of the seeds, the variety, or any other information you want to remember.
Outcomes (optional): Complete this section as the crop grows. You can update this section at any time. For more details, see the Outcomes documentation.
- Germination: How well the crop germinated.
- Resistance: How well the crop resisted pests and diseases.
- Flavor: How tasty the crop was.
- Yield: How well the crop produced.
- Appearance: How beautiful the crop was.
Tap Submit to add this Planting to your Garden.
Planting details
To see details about an existing Planting, including any Observations that have been made about it, first go to the Timeline view of the Garden Details screen:
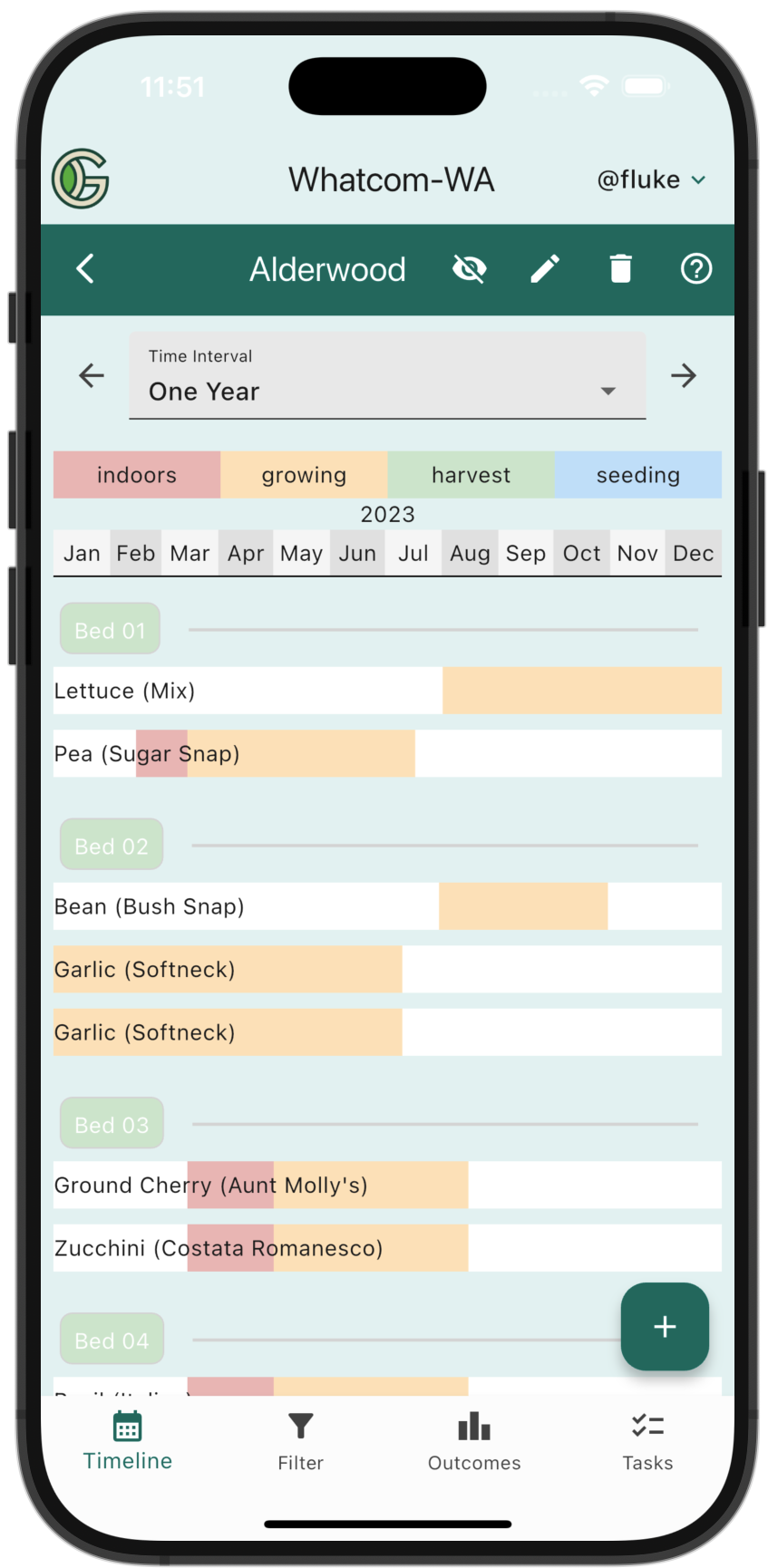
Next, tap on a Planting. For example, here is the Planting Details screen after tapping on "Lettuce (Mix)":
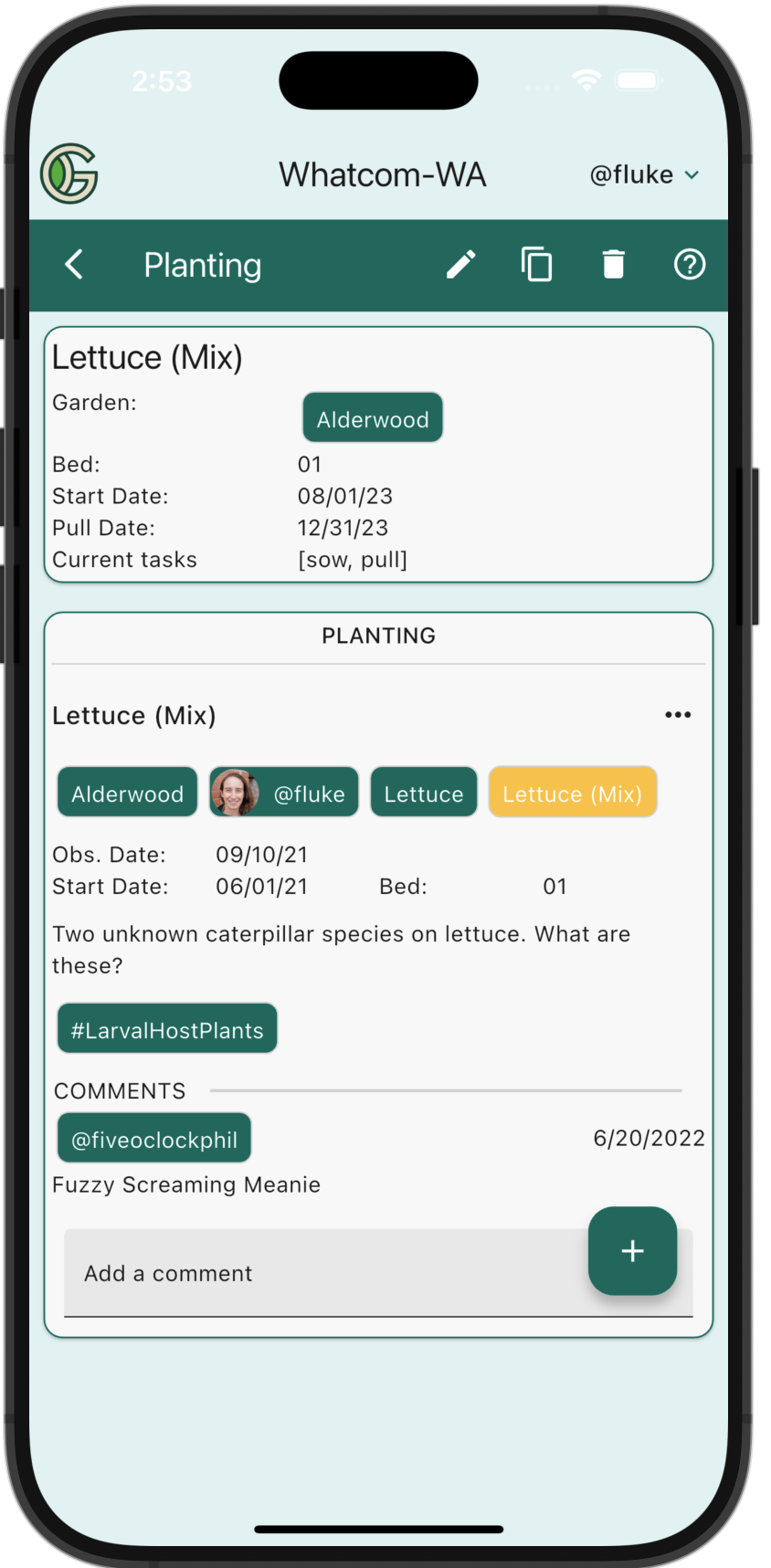
This Planting Details screen displays a summary of the Planting data plus an Observation that has been made about this Planting.
Update a Planting
You can update the data associated with a Planting by navigating to the Timeline Screen, then tapping on a Planting to show its Planting Details screen (see the screenshot just above this paragraph for an example of the Planting Details screen).
Once you are displaying the Planting Details screen, tap on the pencil icon to display Update Planting Screen:
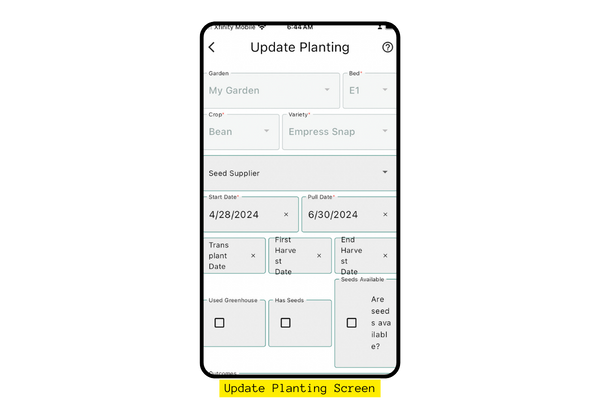
Copy a Planting
An important goal of GeoGardenClub is to enable gardeners to easily leverage prior experience---either from your own garden or from someone else's garden. To that end, we have implemented a feature called "Copy Planting".
Let's say you (or another) gardener has previously planted Basil and has recorded excellent outcomes for this Planting:
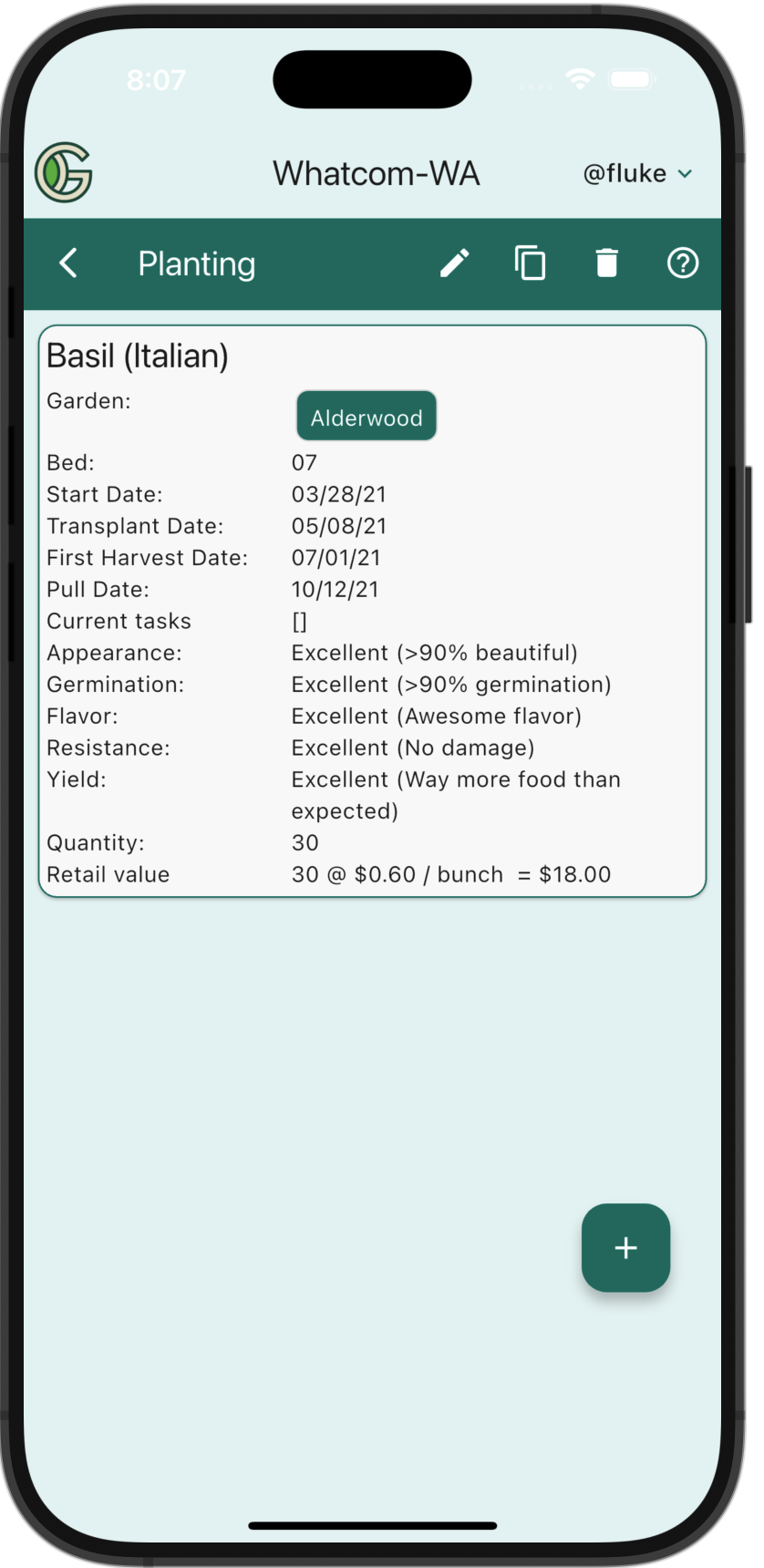
So, you'd like to repeat this success by using the same Variety and same dates. In that Planting's Details screen, tap the "Copy" icon in the nav bar to bring up the Copy Planting screen:
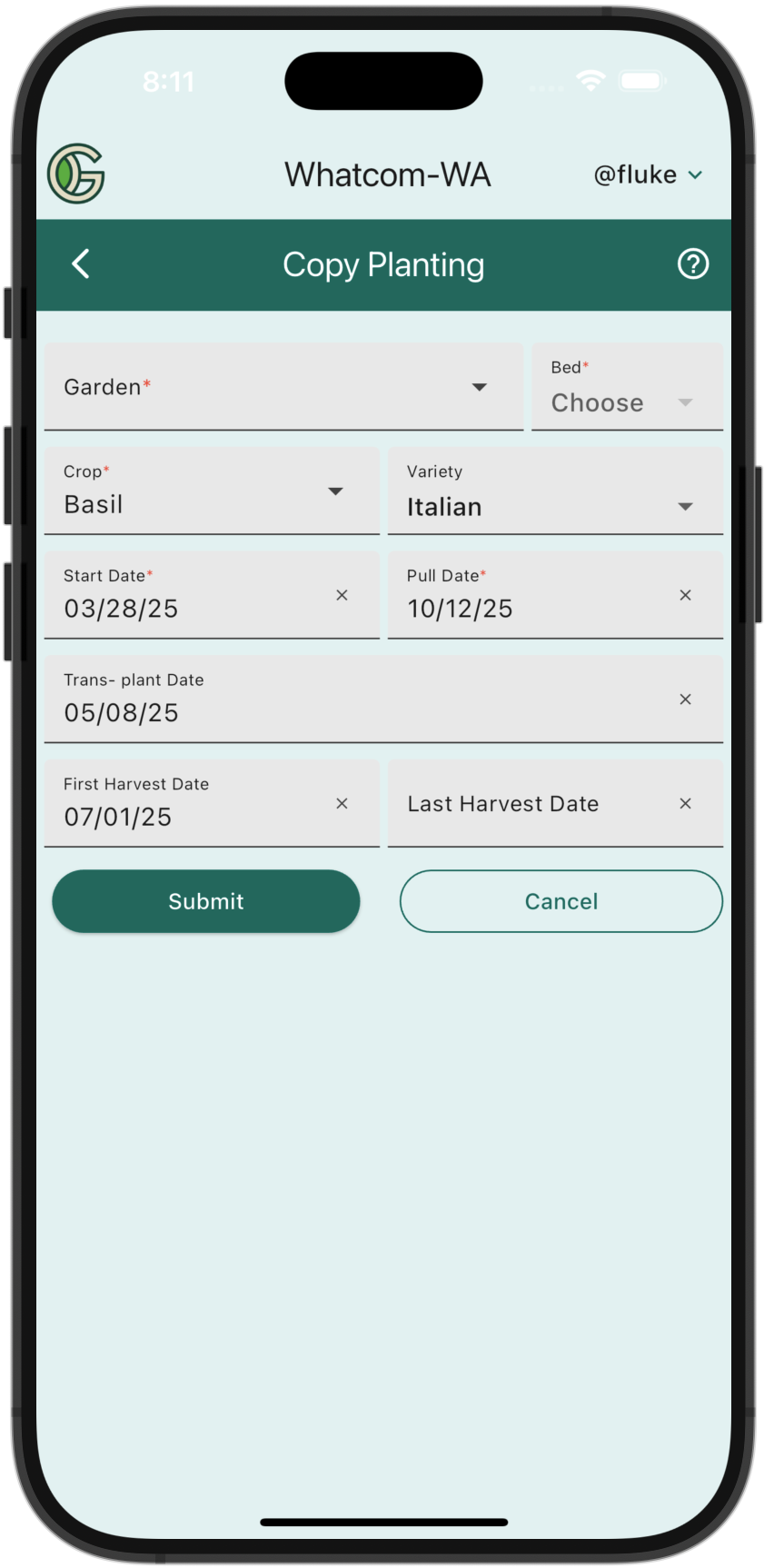
The Copy Planting screen provides a form that is pre-filled with the Crop, Variety, and dates associated with the original Planting. However, the dates are updated to the current year (you can see from the screenshots that the original Planting was from 2021, but the dates in the Copy Planting form are now 2025.)
You must select the Garden and Bed you want to create this new Planting in, then tap "Submit" to create it.
Delete a Planting
If you create a Planting by mistake and want to delete it, navigate to its Planting Details page (see above for instructions) and tap the Trash icon in the navbar. That will bring up the Delete Planting dialog:
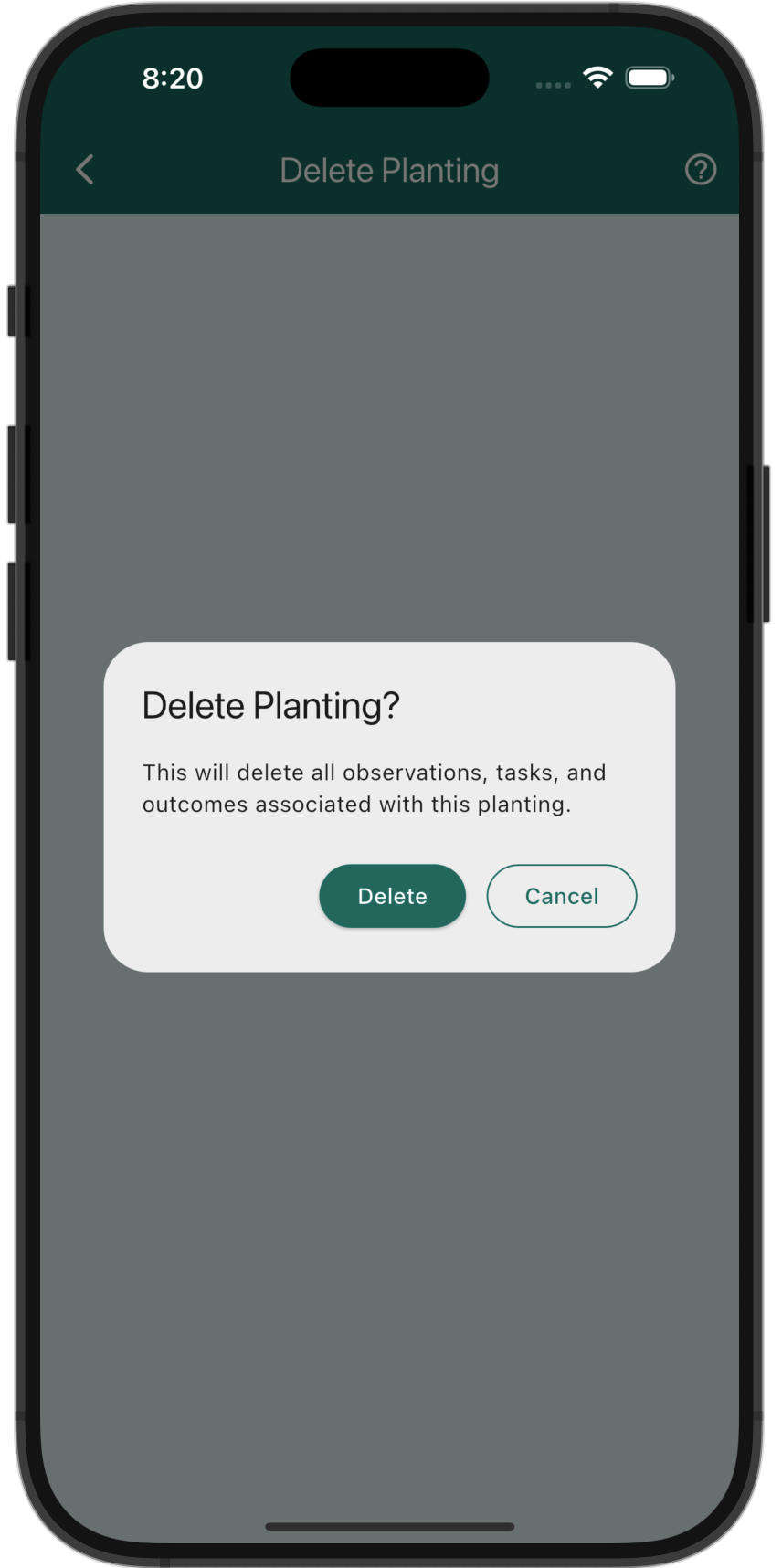
As you can see, deleting a Planting also deletes all Observations, Tasks, and Outcomes associated with that Planting.
Planting date constraints
The dates associated with a Planting must observe the following constraints:
Start date ≤ Transplant date < First Harvest date < End Harvest date ≤ Pull date
When you define or update a Planting, the associated screens will check to ensure that these constraints are satisfied.
However, when you complete a Task, it is possible to update the date associated with that Task in a way that violates these constraints. For example, you might update the Transplant Date to be accurate, but now it is actually after the First Harvest Date associated with that Planting.
In situations where a Planting's dates no longer conform to the above constraints, the Planting bar will turn red and display an "Invalid dates" error message, and there will be a red exclamation icon in the lower nav bar:
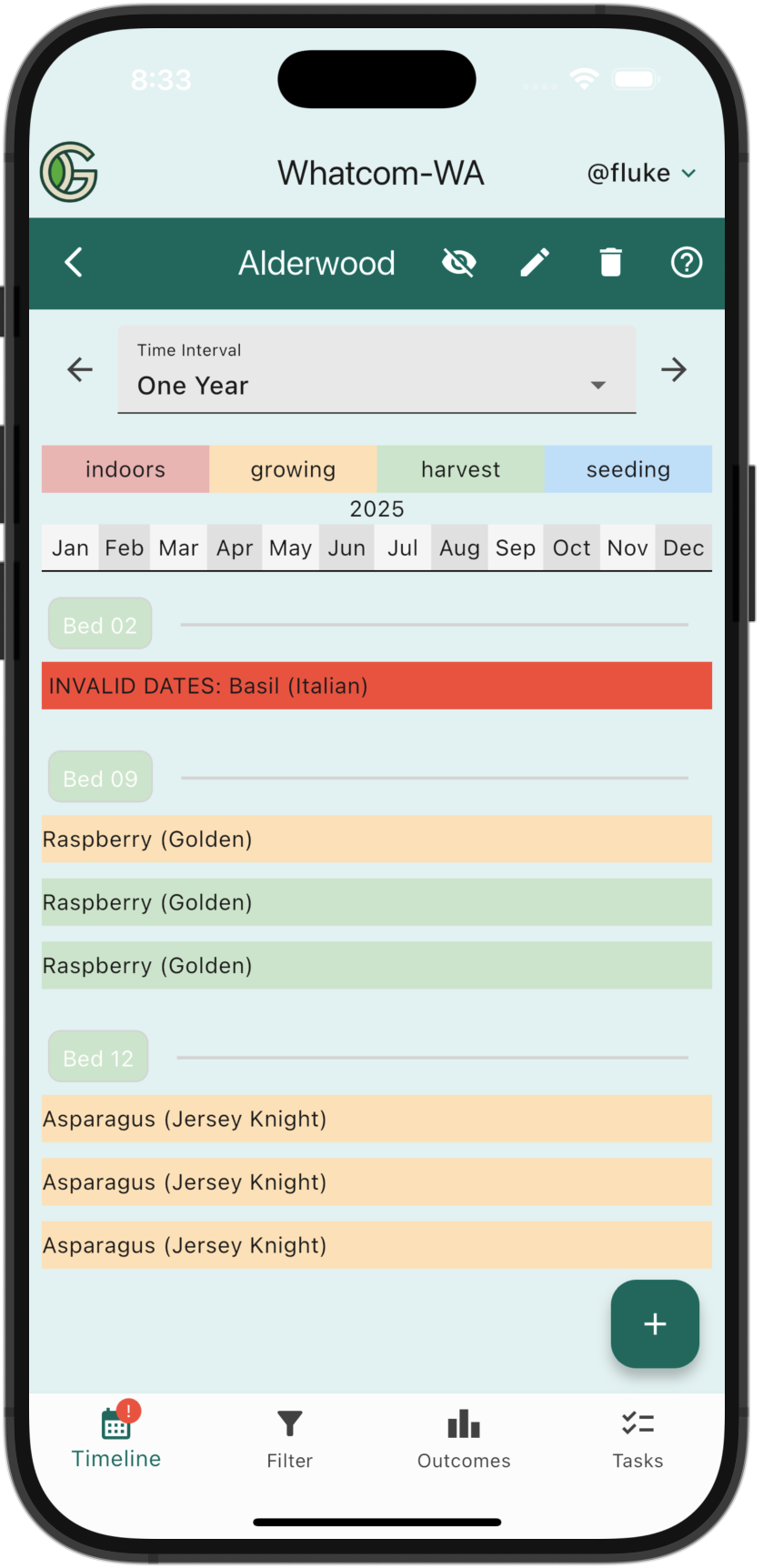
To fix this error, simply tap on the red Planting bar to bring up its Planting Details page, then tap the Pencil icon to bring up the Update Planting screen, and edit the dates to conform to the constraints. The Planting Details screen will provide a help message:
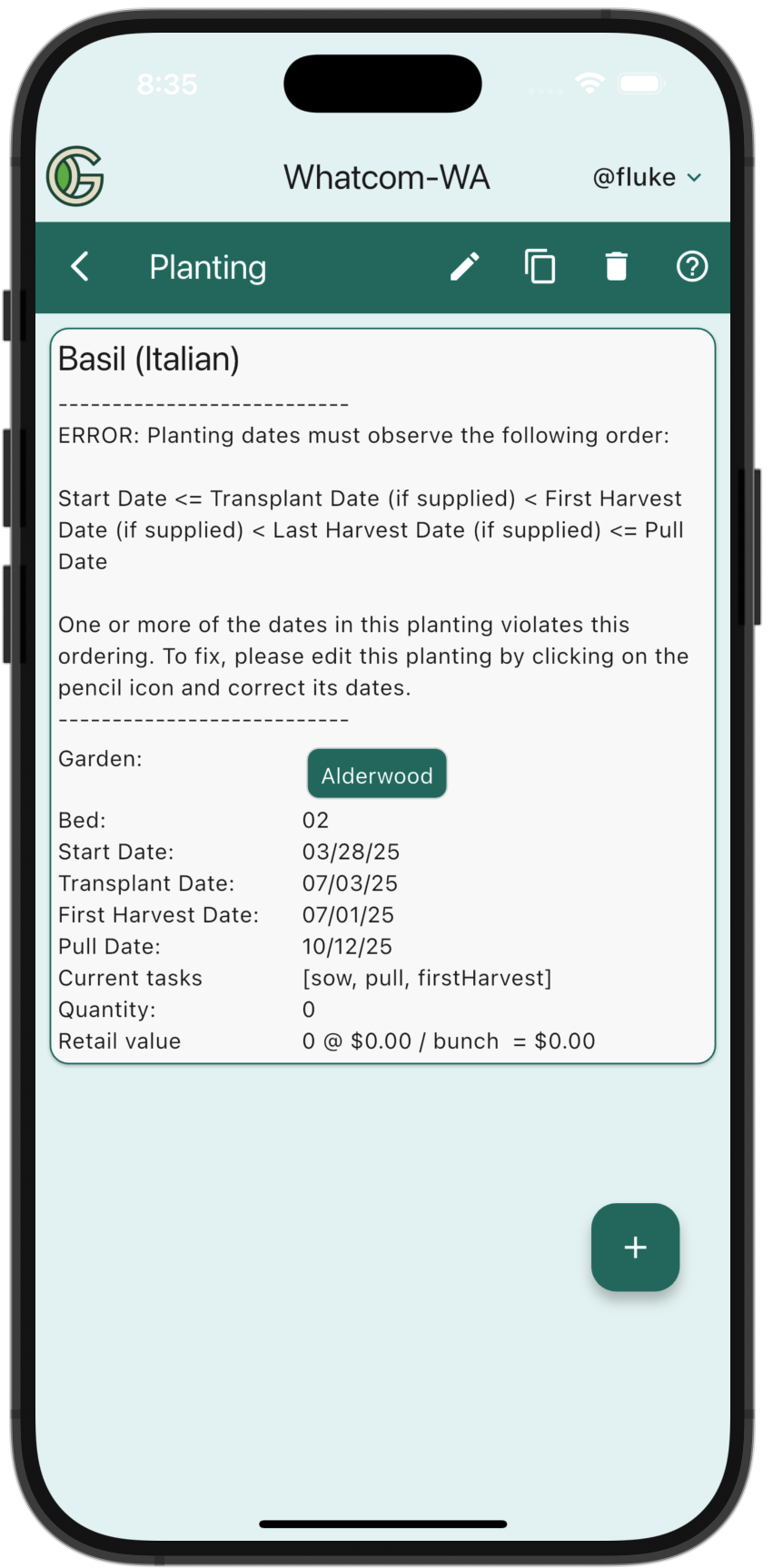
As you can see, the Transplant date occurs after the First Harvest date in this Planting, which is a violation of the date constraints.
Planting Index
Navigate to the Planting Index screen by tapping on "Plantings" in the Drawer. The Planting Index screen provides access to all the Plantings in all the Gardens in the Chapter.
Here is an example Planting Index screen:
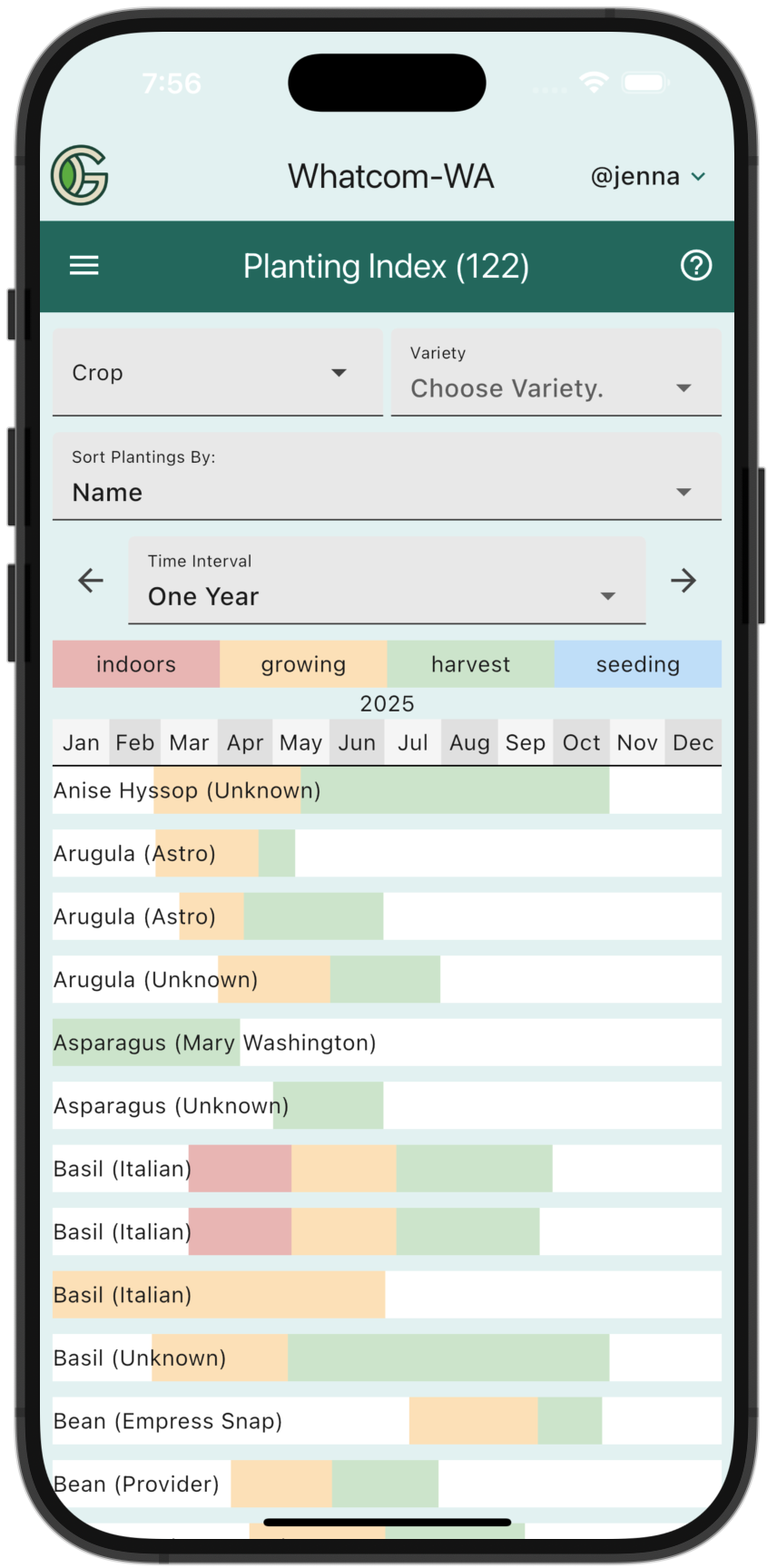
Note that the number of Plantings listed in the NavBar indicates only the number of Plantings in the currently selected time interval, not the total number of Plantings in the Chapter.