Define a Garden
Defining a garden in GeoGardenClub requires you to create three kinds of entities: a "Garden", one or more "Beds", and one or more "Plantings". (You can also define a fourth type of entity, "Outcomes", but we'll get to that later).
This section takes you through the steps involved with defining these basic parts of a garden.
Add a garden
Each time you log in, you will be in the Home/Tasks Screen.
To add a garden, tap Gardens in the bottom menu to get taken to the Home/Garden Screen. Next, tap the +Garden floating button in the bottom right corner to open the Create Garden Screen.
Fill out the form in the Create Garden Screen:
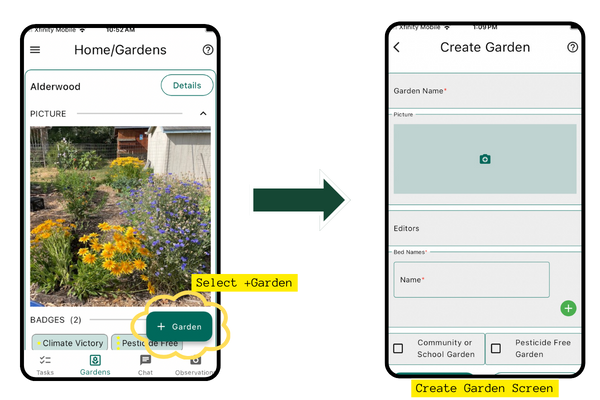
- Name: Give your garden a name. This name is public to others.
- Picture: (optional) Add a picture to be associated with your garden. This could be a garden map or photo.
- Plot Plant: (optional) Add a picture of your garden plot plan. This is especially helpful to help you remember which bed is which.
- Editors: (optional) If there are other people who help complete tasks in your garden you'll want to make them an editor. By adding their username, they will be able to see and edit your garden. You can add or subtract editors at any time in the Update Garden Screen.
- Initial Bed Name: Add the name of one garden bed. Beds can represent literal garden beds, pots/containers, a greenhouse, or other locations where you grow food. Additional beds can be added in the Timeline Screen (more instructions below) Bed names must be:
- 20 characters long or less
- Made of letters, numbers, and spaces. No special characters.
- You don't need to include the word "bed", we've done that for you!
- Community or school garden? Check this box if this is a community or school garden. There are special badges for gardeners that participate in these group efforts!
- Pesticide free garden? Check this box if you are committed to not using pesticides in your garden. There are special badges for gardeners who choose to be pesticide free.
Hit Submit and you are ready to start adding more beds or plantings.
Add additional beds
If you have more than one bed in your garden, they can be added in the Timeline Screen. To get to the Timeline Screen tap the Details button for the garden you want to add a bed to in the Home/Gardens Screen. This will take you to the Timeline Screen. Tap the + button in the bottom right corner and select + Bed to open the Create Bed Screen. Fill out the form and hit submit.
Update or delete a bed
Sometimes you make a mistake: you either named the bed incorrectly, or you don't want it in your garden at all. To fix either of these problems, go to the Timeline Screen, then tap a bed chip to go to a screen that lets you update its name or delete it (by clicking on the trash icon in the top right area of the screen).